快速設定
如須關於快速互動設定的指示說明,請參閱互動設定指南。
如您想要更多深入的資訊,請參閱下方的「詳細設定」。
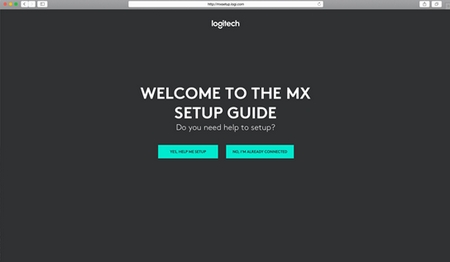
詳細設定
-
確認滑鼠電源已開啟。
滑鼠底部的 1 號 LED 指示燈應會快速閃爍。
注意:如果 LED 並未快速閃爍,請長按三秒。 -
使用藍牙連線。
重要
FileVault 是在某些 Mac 電腦上使用的加密系統。啟用此功能時,如果您尚未登入,其會阻止藍牙裝置與您的電腦連線。如果您啟用了 FileVault,建議您使用 Logitech USB 接收器來使用您的滑鼠。如須詳細資訊,請按一下這裡。
-
安裝 Logitech Options 軟體。
下載 Logitech Options 以發揮此滑鼠所能提供的全部功能。若要下載軟體並瞭解更多功能,請造訪 logitech.com/options。
使用 EASY-SWITCH 與第二台電腦配對
透過使用 Easy-Switch 按鈕變更頻道,您的滑鼠最多可以與三個不同的電腦配對。
- 配對完成後,短按 Easy-Switch 按鈕可讓您切換頻道。選擇您要使用的頻道,然後繼續下一步。
- 按住 Easy-Switch 按鈕三秒。這會使滑鼠進入可發現模式,讓其可被您的電腦看見。LED 指示燈會開始快速閃爍。
- 將滑鼠連線到您的電腦:
藍牙:開啟您電腦上的藍牙設定以完成配對。您可在這裡找到更多詳細資訊。

瞭解關於您產品的更多資訊
產品概覽

|
1 – MagSpeed 滾輪 |
6 – USB-C 充電連接埠 |
|
2 – 滾輪的模式切換按鈕 |
7 – 開啟/關閉按鈕 |
|
3 – 手勢按鈕 |
8 – Darkfield 4000DPI 感應器 |
|
4 – 拇指輪 |
9 – Easy-Switch 與連線按鈕 |
|
5 – 電池狀態 LED 指示燈 |
10 – 後退/前進按鈕 |
MagSpeed 自動調整滾輪

自動調整滾輪會在兩種模式間自動切換。當您快速捲動時,其會自動從逐行模式切換到自由轉動模式。
- 逐行 (分段) 模式 — 適合使用於項目或清單的精確瀏覽移動。
- 超高速 (自由轉動) 模式 — 幾乎無摩擦的旋轉,讓您飛快瀏覽冗長文件和網頁。

手動切換模式
您也可以按下模式切換按鈕來手動切換。

預設情況下,模式切換是指定給滑鼠上方的按鈕。
如果您想要停留在單一捲動模式並始終手動切換,可在 Logitech Options 軟體停用 SmartShift。您也可以調整 SmartShift 靈敏度,這會變更自動切換為自由轉動模式所需的速度。
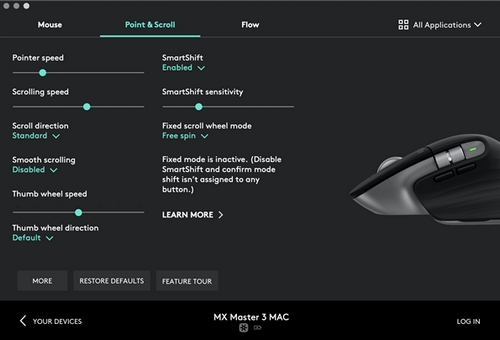
拇指輪

輕動拇指即可輕鬆進行橫向捲動。
安裝 Logitech Options 軟體可擴展拇指輪功能:
- 調整拇指輪捲動速度與方向
- 對拇指輪啟用特定應用程式設定
- 在 Microsoft Word 和 PowerPoint 中縮放
- 在 Adobe Photoshop 中調整筆刷大小
- 在 Adobe Premiere Pro 中瀏覽時間軸
- 在瀏覽中切換頁籤
- 調整音量
- 指定自訂按鍵給滾輪轉動 (增加與減少音量)
手勢按鈕
請安裝 Logitech Options 軟體以啟用手勢功能。

若要使用手勢按鈕:
- 在上下左右移動滑鼠時,按住手勢按鈕不放。
|
手勢按鈕 |
|
Windows 10 |
|
Mac OS |
|
按一下 |
O |
工作檢視 |
O |
指揮中心 |
|
按住並向下移動 |
↓ |
開始功能表 |
↓ |
指揮中心 |
|
按住並向上移動 |
↑ |
顯示/隱藏桌面 |
↑ |
應用程式 Exposé |
|
按住並向右移動 |
→ |
在桌面間切換 |
→ |
在桌面間切換 |
|
按住並向左移動 |
← |
在桌面間切換 |
← |
在桌面間切換 |
您可以使用手勢來執行瀏覽、應用程式管理、平移等功能。最多可對手勢按鈕指定五個不同動作。或者您可以將手勢對應到其他 MX Master 按鈕,包括中鍵或手動切換按鈕。
後退/前進按鈕
後退與前進按鈕位於方便使用的位置,可增強瀏覽體驗與簡化工作。

若要前後移動:
- 請安裝 Logitech Options 軟體以啟用後退/前進按鈕。您可以在這裡下載該軟體。
除了能讓這些按鈕可在 Mac 上使用外,Logitech Options 軟體也讓您可以將其他功能對應到此按鈕上,包括復原/重做、作業系統的瀏覽、縮放、音量增加/減少等功能。
特定應用程式設定
滑鼠按鈕可以指定為對不同的應用程式執行不同功能。例如,您可以將拇指輪指定為在 Microsoft Excel 中水平捲動,在 Microsoft PowerPoint 中執行縮放。
安裝 Logitech Options 時,您可以安裝預先定義的特定應用程式設定,以將滑鼠按鈕行為調整為針對選取應用程式最佳化的設定。
我們已為您建立下列特定應用程式的設定:

|
|
1 |
2 |
3 |
|
預設設定 |
中鍵 |
水平捲動 |
後退 / 前進 |
|
瀏覽器 |
在新標籤頁中開啟連結 |
在標籤頁中切換 |
後退 / 前進 |
|
Microsoft Excel |
平移 (按住並移動滑鼠) |
水平捲動 |
復原/重做 |
|
Microsoft Word |
平移 (按住並移動滑鼠) |
縮放 |
復原/重做 |
|
Microsoft PowerPoint |
平移 (按住並移動滑鼠) |
縮放 |
復原/重做 |
|
Adobe Photoshop |
平移 (按住並移動滑鼠) |
筆刷大小 |
復原/重做 |
|
Adobe Premiere Pro |
平移 (按住並移動滑鼠) |
水平瀏覽時間軸 |
復原/重做 |
|
Apple Final Cut Pro |
平移 (按住並移動滑鼠) |
水平瀏覽時間軸 |
復原/重做 |
使用這些設定,手勢按鈕與滾輪模式切換按鈕會在所有應用程式間維持相同功能。
這些設定的每一個都可以針對任何應用程式手動自訂。
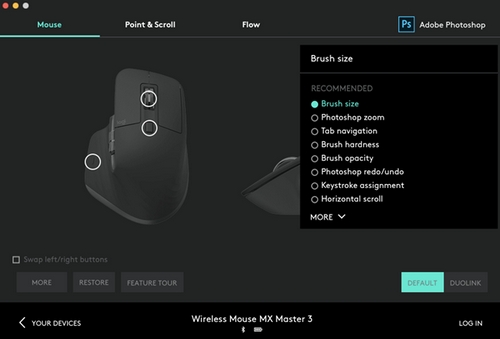
Flow
利用 Logitech Flow,您可以使用一個 MX Master 3 在多台電腦上工作。
您可以使用滑鼠游標從一台電腦移動到下一台電腦。您甚至可以在電腦之間進行複製與貼上操作,如果您有相容的 Logitech 鍵盤,例如 MX Keys,鍵盤會追隨滑鼠並同時切換電腦。
您必須在兩台電腦上都安裝 Logitech Options 軟體並遵循這些指示說明。
電池

為 MX MASTER 3 充電
- 將隨附之充電連接線的一端插入滑鼠的 USB-C 連接埠,將另一端插入 USB 電源。
只需充電三分鐘,即可提供足以讓您使用一整天的電力。視您使用滑鼠的方式而定,完全充電最多可使用達 70 天*。
*電池壽命視使用者及作業條件而異。
檢查電池電量狀態
滑鼠側面的 LED 指示燈會指明電池電量狀態。

安裝 Logitech Options 軟體可接收電池狀態通知,包括電力不足警告。
|
LED 指示燈顏色 |
意義 |
|
綠燈 |
從 100% 到 10% 電量 |
|
紅燈 |
10% 或更低電量 |
|
閃爍綠燈 |
充電中 |
請注意:指示電量從 100% 到 10% 的綠色指示燈不會一直亮起。開啟滑鼠電源時指示燈會恆亮綠燈,幾秒後熄滅。
常見問答集
沒有適用於此區段的產品
