Při odstraňování problémů s mikrofonem webové kamery postupujte podle následujících pokynů:
-
Zkontrolujte, zda je mikrofon vybrán v aplikaci Logitech Webcam Software (LWS)
-
Zjistěte, zda jsou ovladače mikrofonu správně načteny ve Správci zařízení Windows
Ověřte, zda je slyšet zvuk z reproduktorů
Nejprve ověřte, zda je slyšet zvuk prostřednictvím vašeho zvukového výstupního zařízení (reproduktory/sluchátka), a to následujícím způsobem:
-
Přehrajte ukázkový soubor .wav nebo .mp3.
POZNÁMKA: Ukázkové soubory naleznete ve složce Dokumenty/Hudba/Ukázky hudby v počítači.
-
Zkontrolujte, zda vaše výstupní audio zařízení funguje správně a zda není ztlumeno na samotném zařízení nebo prostřednictvím operačního systému Windows.
Ztlumeno Není ztlumeno 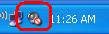
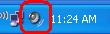
-
Pokud je zvuk v počítači momentálně ztlumený, zrušte ztlumení takto:
-
Klikněte na výše uvedenou ikonu zvuku.
-
Zrušte zaškrtnutí pole vedle možnosti „Ztlumit“ tím, že na něj kliknete.
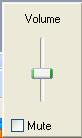
-
Zavřete panel Hlasitost kliknutím na libovolné místo na obrazovce.
-
Otestujte mikrofon v aplikaci Záznam zvuku Windows
POZNÁMKA: Před provedením následujících kroků připojte webovou kameru k jinému portu USB a ujistěte se, že je rozpoznána vaším operačním systémem. Pokyny naleznete v části Zjistěte, zda jsou ovladače mikrofonu správně načteny ve Správci zařízení Windows níže.
-
Spusťte aplikaci Záznam zvuku Windows:
- Windows XP: Start > Všechny programy > Příslušenství > Zábava > Záznam zvuku
-
Windows Vista: Start > Všechny programy > Příslušenství > Záznam zvuku
-
Klikněte na tlačítko Záznam a mluvte do mikrofonu na webové kameře.

-
Měli byste vidět, že se zelená čára pohybuje, což znamená, že aplikace snímá zvuk. Po dokončení záznamu klikněte na tlačítko Zastavit.

-
Kliknutím na tlačítko Přehrát přehrajete záznam.

-
Pokud při přehrávání není slyšet zvuk, zkontrolujte, zda je vybrán mikrofon webové kamery Logitech. Postupujte takto:
-
Klikněte na tlačítko Upravit a vyberte položku Vlastnosti zvuku

-
Zkontrolujte, zda je mikrofon webové kamery uveden jako „Výchozí zařízení“ v části Nahrávání zvuku. Pokud tomu tak není, vyberte jej z rozbalovací nabídky a opakujte kroky 2–4 pro ověření, zda funguje správně.
POZNÁMKA: Na následujících několika obrázcích je vyobrazena kamera Webcam 250 pouze pro ilustrační účely.
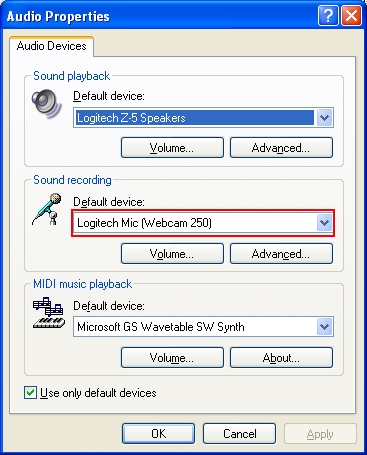
-
-
Postupujte podle níže uvedených pokynů, které odpovídají vaší situaci:
-
Pokud mikrofon funguje a je slyšet váš zvukový záznam, pokračujte částí Zkontrolujte, zda je mikrofon vybrán v aplikaci Logitech Webcam Software (LWS) níže.
-
Pokud mikrofon není volitelnou možností, přejděte do části Zjistěte, zda jsou ovladače mikrofonu správně načteny ve Správci zařízení Windows níže.
-
Pokud je mikrofon volitelný, ale nelze nahrávat zvuk, ujistěte se, že mikrofon není ztlumený. Postupujte takto:
-
Otevřete panel Ovládání hlasitosti (Start > Všechny programy > Příslušenství > Zábava > Ovládání hlasitosti).

-
Klikněte na tlačítko Možnosti a vyberte položku Vlastnosti.

-
V části Směšovací zařízení vyberte „Logitech Mic“.
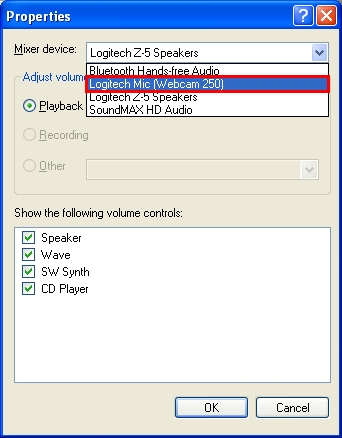
-
V části Zobrazit následující ovládací prvky hlasitosti zaškrtněte pole vedle možnosti „Záznam“ (pokud již není zaškrtnuto) a klikněte na tlačítko OK
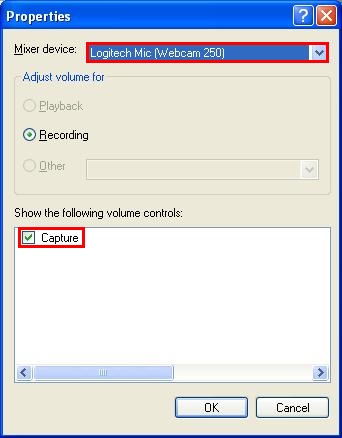
-
Zrušte zaškrtnutí pole vedle možnosti „Ztlumit vše“ tím, že na něj kliknete.

-
-
Zkontrolujte, zda je mikrofon vybrán v aplikaci Logitech Webcam Software (LWS)
-
-
Spusťte LWS (Start > Programy > Logitech > Logitech Webcam Software > Logitech Webcam Software).
-
V nabídce LWS klikněte na možnost Změnit nastavení.
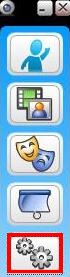
-
Vyberte Nastavení zvuku.
POZNÁMKA: Kamera Webcam 250 je vyobrazena pouze pro ilustrační účely.
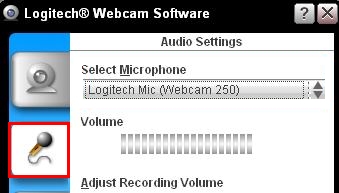
-
Ověřte, zda je mikrofon webové kamery uveden v rozbalovacím seznamu Vybrat mikrofon.
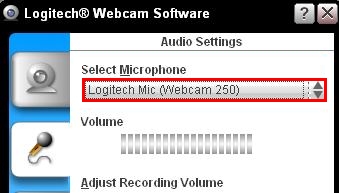
-
Pokud není mikrofon uveden v seznamu, klikněte na tlačítko Průvodce laděním zvuku (ozubené kolo) a postupujte podle uvedených kroků.
-
Ujistěte se, že tlačítko ztlumení zvuku v nabídce LWS není aktivované (jak je znázorněno níže).

-
Vytvořte ukázkový záznam videa a poté soubor přehrajte, abyste ověřili, že byl zaznamenán zvuk.
-
-
-
Spusťte LWS (Start > Programy > Logitech > Logitech Webcam Software).
-
V nabídce LWS klikněte na možnost Rychlý záznam.

-
Výběrem možnosti Video upravte nastavení zvuku.

-
Ověřte, zda je v rozbalovací nabídce Vybrat mikrofon vybrán mikrofon Logitech.

-
POZNÁMKA: Pokud mikrofon webové kamery funguje v softwaru LWS a problém se týká aplikace Instant Messenger třetí strany, přečtěte si příslušný článek níže:
-
Článek 360023399753 znalostní databáze (AOL Instant Messenger)
-
Článek 360023399753 znalostní databáze (Windows Live Messenger)
-
Článek 360023399753 znalostní databáze (Yahoo! Instant Messenger)
Pokud nebyl mikrofon webové kamery Logitech volitelnou možností v Průvodci laděním zvuku, přejděte k další části.
Zjistěte, zda jsou ovladače mikrofonu správně načteny ve Správci zařízení Windows
-
Windows XP:
-
V nabídce Start vyberte Ovládací panely.
-
Dvakrát klikněte na ikonu Systém.
-
Klikněte na kartu Hardware.
-
Klikněte na tlačítko Správce zařízení.
-
Ve Správci zařízení rozbalte možnost „Řadiče zvuku, videa a her“.
-
Ověřte, zda je položka pro „Mikrofon Logitech“ uvedena bez žlutého „!“ nebo červeného „x“.
-
-
Windows Vista nebo Windows 7:
-
V nabídce Start vyberte Ovládací panely.
-
Ujistěte se, že je zvoleno „Klasické zobrazení“. Tuto možnost můžete vybrat v levém horním rohu.
-
Dvakrát klikněte na ikonu Systém.
-
V části Úloha v levém sloupci klikněte na možnost Správa zařízení.
-
Ve Správci zařízení rozbalte možnost „Řadiče zvuku, videa a her“.
-
Ověřte, zda je položka pro „Mikrofon Logitech“ uvedena bez žlutého „!“ nebo červeného „x“.
-
POZNÁMKA: Pokud není v seznamu uveden žádný mikrofon webové kamery Logitech nebo je u této položky zobrazen žlutý vykřičník nebo červené „x“, bude třeba ovladače znovu načíst. Chcete-li získat ovladače, stáhněte a nainstalujte nejnovější verzi Logitech Webcam Software, která je kompatibilní s vaší webovou kamerou.
Po dokončení instalace softwaru a ovladače opakujte kroky v části Zkontrolujte, zda je mikrofon vybrán v aplikaci Logitech Webcam Software (LWS).
Důležitá poznámka: Nástroj pro aktualizaci firmwaru již není společností Logitech podporován ani udržován. Důrazně doporučujeme pro vaše podporovaná zařízení Logitech použít aplikaci Logi Options+. Jsme tu, abychom vám při tomto přechodu pomohli.
Důležitá poznámka: Aplikace Logitech Preference Manager již není společností Logitech podporována ani udržována. Důrazně doporučujeme pro vaše podporovaná zařízení Logitech použít aplikaci Logi Options+. Jsme tu, abychom vám při tomto přechodu pomohli.
Důležitá poznámka: Aplikace Logitech Control Center již není společností Logitech podporována ani udržována. Důrazně doporučujeme pro vaše podporovaná zařízení Logitech použít aplikaci Logi Options+. Jsme tu, abychom vám při tomto přechodu pomohli.
Důležitá poznámka: Nástroj Logitech Connection Utility již není společností Logitech podporován ani udržován. Důrazně doporučujeme pro vaše podporovaná zařízení Logitech použít aplikaci Logi Options+. Jsme tu, abychom vám při tomto přechodu pomohli.
Důležitá poznámka: Software Unifying již není společností Logitech podporován ani udržován. Důrazně doporučujeme pro vaše podporovaná zařízení Logitech použít aplikaci Logi Options+. Jsme tu, abychom vám při tomto přechodu pomohli.
Důležitá poznámka: Software SetPoint již není společností Logitech podporován ani udržován. Důrazně doporučujeme pro vaše podporovaná zařízení Logitech použít aplikaci Logi Options+. Jsme tu, abychom vám při tomto přechodu pomohli.
Časté otázky
V této sekci nejsou dostupné žádné produkty
