Gør følgende for at fejlfinde din webkamera-mikrofon:
-
Sørg for, at mikrofonen er valgt i Logitech Webcam Software (LWS)
-
Find ud af, om mikrofonens drivere er installeret korrekt i Windows Enhedshåndtering
Kontroller, at du kan høre lyd gennem dine højttalere
Bekræft først, at du kan høre lyd via din lydoutputenhed (højttalere / hovedtelefoner) ved at gøre følgende:
-
Afspil en .wav eller .mp3 prøvefil.
BEMÆRK: Prøvefiler kan findes i mappen Mine dokumenter/Min musik/Eksempel på musik på din computer.
-
Sørg for, at din lydoutputenhed fungerer korrekt og ikke er slået fra hverken på selve enheden eller via Windows-operativsystemet.
Lydløs Ikke slået fra 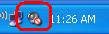
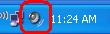
-
Hvis lyden på din computer i øjeblikket er slået fra, skal du slå lyden til via:
-
Klik på dit lydikon vist ovenfor.
-
Fjern markeringen i afkrydsningsfeltet ud for "Mute" ved at klikke i den.
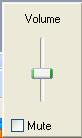
-
Luk panelet Lydstyrke ved at klikke et vilkårligt sted på skærmen.
-
Test mikrofonen i Windows Lydoptager
BEMÆRK: Inden du følger de næste trin, skal du slutte dit webcam til en alternativ USB-port og sørge for, at det registreres af dit operativsystem. For instruktioner, se afsnittet Bestem om mikrofondrivere er indlæst korrekt i Windows Enhedshåndtering nedenfor.
-
Start Windows Lydoptager:
- Windows XP: Start> Alle programmer> Tilbehør> Underholdning> Lydoptager
-
Windows Vista: Start> Alle programmer> Tilbehør> Lydoptager
-
Klik på knappen Optag, og tal ind i mikrofonen på webkameraet.

-
Du skal kunne se den grønne linje bevæge sig og angive, at applikationen opfanger lyd. Klik på Stop- knappen, når du er færdig med at optage.

-
Klik på knappen Afspil for at afspille optagelsen.

-
Hvis der ikke er nogen lyd under afspilning, skal du kontrollere, om Logitech-webkamera-mikrofonen er valgt. Sådan gør du:
-
Klik på Rediger, og vælg derefter Lydegenskaber.

-
Sørg for, at dit webkams mikrofon er angivet som "standardenhed" under Lydoptagelse. Hvis det ikke er tilfældet, skal du vælge det i rullemenuen og gentage trin 2-4 for at kontrollere, at det fungerer korrekt.
BEMÆRK: De næste par billeder viser kun Webcam 250 som reference.
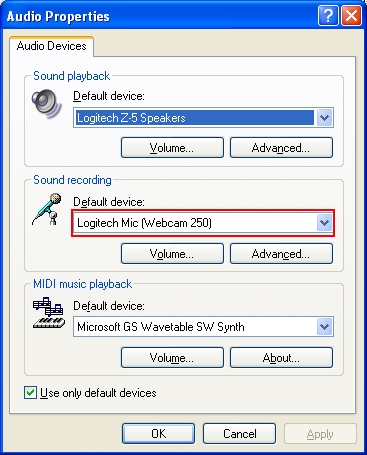
-
-
Følg instruktionerne nedenfor, der afspejler din situation:
-
Hvis din mikrofon fungerer, og du kan høre din lydoptagelse, skal du fortsætte til afsnittet Sørg for, at mikrofonen er valgt under Logitech Webcam Software (LWS) herunder.
-
Hvis mikrofonen ikke kan vælges, skal du gå til afsnittet Kontroller om mikronens drivere er installeret korrekt i Windows Enhedshåndtering herunder.
-
Hvis mikrofonen kan vælges, men du ikke kan optage lyd, skal du sørge for, at mikrofonen ikke er slået fra. Sådan gør du:
-
Åben volumenkontrol-panelet (Start > Alle programmer > Tilbehør > Undeholdning > Volumenkontrol).

-
Klik på Indstillinger , og vælg derefter Egenskaber.

-
Under " Mixerenhed" skal du vælge "Logitech Mic".
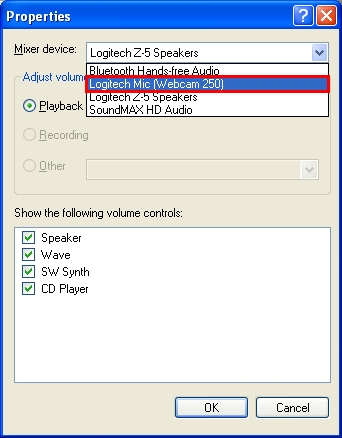
-
Marker afkrydsningsfeltet ud for "Capture" under Vis følgende Volumenkontrol(hvis det ikke allerede er valgt), og klik derefter på OK.
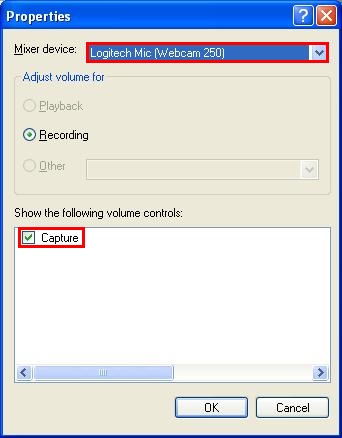
-
Fjern markeringen i afkrydsningsfeltet ud for "Ignorer alle" ved at klikke i den.

-
-
Sørg for, at mikrofonen er valgt i Logitech Webcam Software (LWS)
-
-
Start LWS (Start > Programmer > Logitech > Logitech Webcam Software > Logitech Webcam Software)
-
I menuen LWS skal du klikke på ikonetSkift indstillinger .
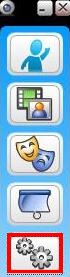
-
Vælg Lydindstillinger.
BEMÆRK: Webcam 250 er kun vist som reference.
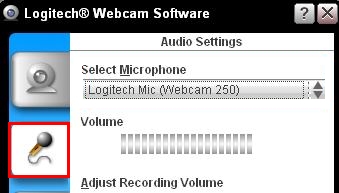
-
Kontroller, at dit webkameras mikrofon er vist i rullelisten Vælg mikrofon.
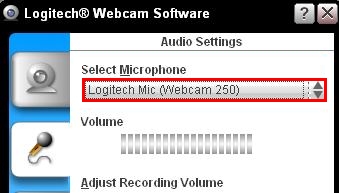
-
Hvis mikrofonen ikke er på listen, skal du klikke på knappen Guiden til lydindstilling (tandhjulet) og følge de viste trin.
-
Sørg for, at mute-knappen i LWS-menuen ikke er aktiveret (som vist nedenfor).

-
Opret en videooptagelse, og afspil filen for at bekræfte, at der er optaget lyd.
-
-
-
Start LWS (Start > Programmer > Logitech > Logitech Webcam Software)
-
Åben LWS-menuen, tryk på Hurtig optagelse-ikonet.

-
Vælg indstillingen Video for at justere lydindstillingerne.

-
Kontroller, at Logitech-mikrofonen er valgt i rullemenuen Vælg mikrofon.

-
BEMÆRK: Hvis din webkamera mikrofon fungerer i LWS-softwaren, og problemet skyldes et tredjeparts Instant Messenger-program, skal du se den relevante artikel nedenfor:
-
Knowledge Base article 360023399753 (AOL Instant Messenger)
-
Knowledge Base article 360023399753 (Windows Live Messenger)
-
Knowledge Base article 360023399753 (Yahoo! Instant Messenger)
Hvis Logitech webcam-mikrofonen ikke kunne vælges i Guiden til indstilling af lyd, så fortsæt til den næste sektion.
Find ud af, om mikrofondriverne er indlæst korrekt i Windows Enhedshåndtering
-
Windows XP:
-
Fra Start-menuen, skal du vælge Kontrolpanelet.
-
Dobbeltklik på System-ikonet.
-
Klik på fanen Hardware .
-
Klik på knappen Enhedshåndtering.
-
Under Enhedshåndtering skal du udvide indstillingen "Lyd, video og spilcontrollere".
-
Kontroller, at indstillingen for "Logitech-mikrofon" er angivet uden et gult "!" eller rødt "x".
-
-
Windows Vista eller Windows 7:
-
Fra Start-menuen, skal du vælge Kontrolpanelet.
-
Sørg for, at du er i "Klassisk visning". Du kan vælge denne indstilling i øverste venstre hjørne.
-
Dobbeltklik på System-ikonet.
-
Under Opgave i den venstre kolonne, skal du klikke på indstillingen Enhedshåndtering,
-
Under Enhedshåndtering skal du udvide indstillingen "Lyd, video og spilcontrollere".
-
Kontroller, at indstillingen for "Logitech-mikrofon" er angivet uden et gult "!" eller rødt "x".
-
BEMÆRK: Hvis der ikke er angivet en Logitech-webkamera-mikrofon, eller denne post viser et gult udråbstegn eller et rødt "x", skal du indlæse driverne igen. For at få driverne skal du downloade og installere den nyeste version af Logitech Webcam Software, der er kompatibel med dit webcam.
Når softwaren- og driver-installationen er færdig, skal du gentage trinene under afsnittet Sørg for, at mikrofonen er valgt under Logitech Webcam Software (LWS).
Bemærk! Firmwareopdateringsværktøjet understøttes/vedligeholdes ikke længere af Logitech. Vi anbefaler, at du bruger Logi Options+ til dine understøttede Logitech-enheder. Vi står klar til at hjælpe dig igennem denne overgang.
Bemærk! Logitech Preference Manager understøttes/vedligeholdes ikke længere af Logitech. Vi anbefaler, at du bruger Logi Options+ til dine understøttede Logitech-enheder. Vi står klar til at hjælpe dig igennem denne overgang.
Bemærk! Logitech Control Center understøttes/vedligeholdes ikke længere af Logitech. Vi anbefaler, at du bruger Logi Options+ til dine understøttede Logitech-enheder. Vi står klar til at hjælpe dig igennem denne overgang.
Bemærk! Logitech Connection Utility understøttes/vedligeholdes ikke længere af Logitech. Vi anbefaler, at du bruger Logi Options+ til dine understøttede Logitech-enheder. Vi står klar til at hjælpe dig igennem denne overgang.
Bemærk! Unifying-softwaren understøttes/vedligeholdes ikke længere af Logitech. Vi anbefaler, at du bruger Logi Options+ til dine understøttede Logitech-enheder. Vi står klar til at hjælpe dig igennem denne overgang.
Bemærk! SetPoint-softwaren understøttes eller vedligeholdes ikke længere af Logitech. Vi anbefaler, at du bruger Logi Options+ til dine understøttede Logitech-enheder. Vi står klar til at hjælpe dig igennem denne overgang.
Ofte stillede spørgsmål
Der er ingen tilgængelige produkter til dette afsnit
