Para resolver los problemas con el micrófono de la cámara web, haz lo siguiente:
-
Comprueba el micrófono con la grabadora de sonidos de Windows
-
Asegúrate de que el micrófono esté seleccionado en Logitech Webcam Software (LWS)
Comprueba si se puede oír sonido a través de las bocinas
Primero, comprueba si puedes oír sonido a través del dispositivo de salida de audio (bocinas/audífonos). Para ello, haz lo siguiente:
-
Reproduce un archivo .wav o .mp3 de muestra.
NOTA: Los archivos de muestra se encuentran en la carpeta de la computadora Mis documentos/Mi música/Música de muestra.
-
Asegúrate de que el dispositivo de audio funcione correctamente y no esté silenciado, desde el mismo dispositivo o a través del sistema operativo Windows.
Silenciado No silenciado 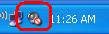
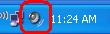
-
Si el audio de la computadora está silenciado, haz lo siguiente para restablecer el sonido:
-
Haz click en el icono de audio que se muestra arriba.
-
Anula la selección de la casilla "Silencio" al hacer click en ella.
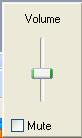
-
Cierra el panel de volumen haciendo click en cualquier parte de la pantalla.
-
Comprueba el micrófono con la grabadora de sonidos de Windows
NOTA: Antes de llevar a cabo los pasos siguientes, conecta la cámara web a otro puerto USB y asegúrate de que el sistema operativo la detecte. Sigue las instrucciones detalladas en la sección Comprueba si los controladores del micrófono se cargaron correctamente en el Administrador de dispositivos de Windows, disponible más abajo.
-
Inicia la grabadora de sonidos de Windows:
- Windows XP: Inicio > Todos los programas > Accesorios > Entretenimiento > Grabadora de sonidos
-
Windows Vista: Inicio > Todos los programas > Accesorios > Grabadora de sonidos
-
Haz click en el botón Grabar y habla dirigiéndote al micrófono de la cámara web.

-
Deberías ver la línea verde moverse, lo que indica que la aplicación está registrando sonido. Haz click en el botón Detener al terminar de grabar.

-
Haz click en el botón Reproducir para volver a reproducir la grabación.

-
Si no se reproduce sonido, comprueba si está seleccionado el micrófono de la cámara web Logitech. Se hace así:
-
Haz click en Editar y selecciona Propiedades de audio.

-
Asegúrate de que el micrófono de la cámara web esté seleccionado como "dispositivo predeterminado" para la grabación de sonido. Si no lo está, selecciónalo en el menú desplegable y repite los pasos 2 a 4 para comprobar si funciona correctamente.
NOTA: Las imágenes siguientes, que muestran la cámara web 250, son meramente ilustrativas.
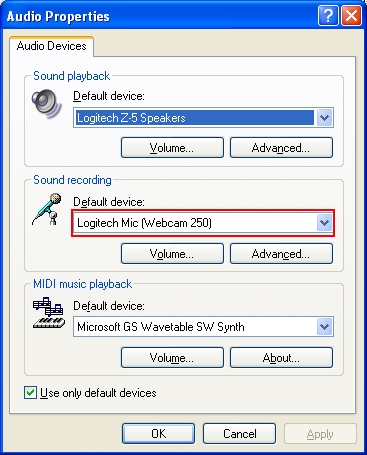
-
-
Sigue las instrucciones relevantes en tu caso:
-
Si el micrófono funciona y puedes oír la grabación de audio, ve a la sección Asegúrate de que el micrófono esté seleccionado en Logitech Webcam Software (LWS) más abajo.
-
Si no puedes seleccionar el micrófono, ve a la sección Comprueba si los controladores del micrófono se cargaron correctamente en el Administrador de dispositivos de Windows más abajo.
-
Si es posible seleccionar el micrófono pero no puedes grabar audio, asegúrate de que el micrófono no esté silenciado. Se hace así:
-
Abre el panel de control de volumen (Inicio > Todos los programas > Accesorios > Entretenimiento > Control de volumen).

-
Haz click en Opciones y selecciona Propiedades

-
En Dispositivo mezclador, selecciona el "micrófono de Logitech".
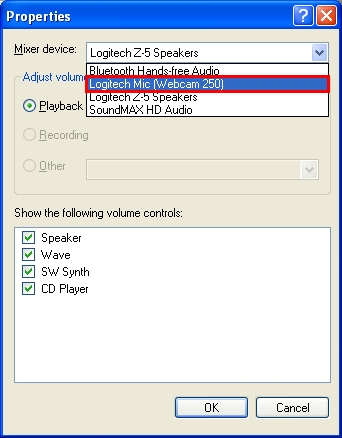
-
En Mostrar los controles de volumen siguientes, debe estar seleccionada la casilla "Capturar". Haz click en Aceptar.
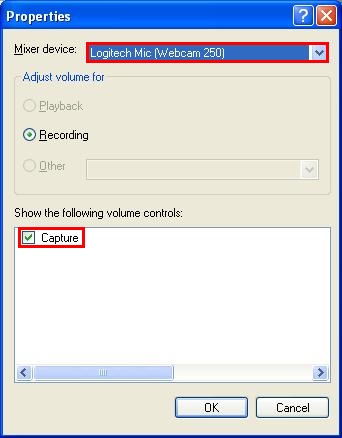
-
Anula la selección de la casilla "Silenciar todo".

-
-
Asegúrate de que el micrófono esté seleccionado en Logitech Webcam Software (LWS)
-
-
Inicia LWS (Inicio > Programas > Logitech > Logitech Webcam Software > Logitech Webcam Software).
-
En el menú LWS, haz click en la opción Cambiar configuración.
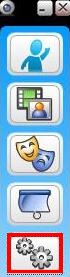
-
Selecciona Configuración de audio.
NOTA: Aquí se muestra cámara web 250 únicamente como referencia.
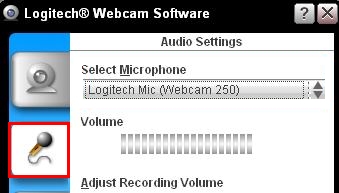
-
Asegúrate de que el micrófono de la cámara web aparezca en la lista desplegable Seleccionar micrófono.
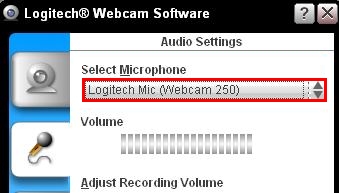
-
Si el micrófono no figura en ella, haz click en el botón del Asistente para el ajuste de audio y sigue las instrucciones suministradas.
-
Asegúrate de que no esté activado el botón de silencio en el menú LWS (como se muestra a continuación).

-
Graba un video de muestra y luego reproduce el archivo para verificar que se grabó sonido.
-
-
-
Inicia LWS (Inicio > Programas > Logitech > Logitech Webcam Software).
-
En el menú LWS, haz click en la opción Captura rápida.

-
Selecciona la opción Video para ajustar la configuración de audio.

-
Asegúrate de que el micrófono Logitech esté seleccionado en el menú desplegable Seleccionar micrófono.

-
NOTA: Si el micrófono de la cámara web funciona en el software LWS y el problema está relacionado con una aplicación de mensajería instantánea de otro fabricante, consulta el artículo relevante a continuación:
-
Artículo de la base de conocimientos 360023399753 (AOL Instant Messenger)
-
Artículo de la base de conocimientos 360023399753 (Windows Live Messenger)
-
Artículo de la base de conocimientos 360023399753 (Yahoo! Instant Messenger)
Si el micrófono de la cámara web Logitech no aparece como opción seleccionable en el Asistente para el ajuste de audio, ve a la siguiente sección.
Comprueba si los controladores del micrófono se cargaron correctamente en el Administrador de dispositivos de Windows
-
Windows XP:
-
En el menú Inicio, selecciona Panel de control.
-
Haz doble click en el icono Sistema.
-
Haz click en la pestaña Hardware.
-
Haz click en el botón Administrador de dispositivos.
-
En el Administrador de dispositivos, expande la opción "Controladores de sonido, video y juegos".
-
Comprueba que la entrada del "micrófono de Logitech" no tenga un signo de exclamación amarillo o una cruz roja.
-
-
Windows Vista o Windows 7:
-
En el menú Inicio, selecciona Panel de control.
-
Debe estar activa la "vista clásica". Esta opción se puede seleccionar en la esquina inferior izquierda.
-
Haz doble click en el icono Sistema.
-
En la sección Tareas de la columna izquierda, haz click en la opción Administrador de dispositivos.
-
En el Administrador de dispositivos, expande la opción "Controladores de sonido, video y juegos".
-
Comprueba que la entrada del “micrófono de Logitech” no tenga un signo de exclamación amarillo o una cruz roja.
-
NOTA: Si no se muestra el micrófono de la cámara web Logitech o la entrada muestra un signo de exclamación amarillo o una cruz roja, deberás volver a cargar los controladores. Para obtener los controladores, descarga e instala la versión más reciente de Logitech Webcam Software compatible con tu cámara web.
Una vez finalizada la instalación del software/controlador, repite el procedimiento detallado en la sección Asegúrate de que el micrófono esté seleccionado en Logitech Webcam Software (LWS).
Aviso importante: Logitech ya no ofrece asistencia ni mantenimiento para Firmware Update Tool. Recomendamos encarecidamente el uso de Logi Options+ para los dispositivos Logitech compatibles. Estamos aquí para ayudarte durante esta transición.
Aviso importante: Logitech ya no ofrece asistencia ni mantenimiento para Logitech Preference Manager. Recomendamos encarecidamente el uso de Logi Options+ para los dispositivos Logitech compatibles. Estamos aquí para ayudarte durante esta transición.
Aviso importante: Logitech ya no ofrece asistencia ni mantenimiento para Logitech Control Center. Recomendamos encarecidamente el uso de Logi Options+ para los dispositivos Logitech compatibles. Estamos aquí para ayudarte durante esta transición.
Aviso importante: Logitech ya no ofrece asistencia ni mantenimiento para Logitech Connection Utility. Recomendamos encarecidamente el uso de Logi Options+ para los dispositivos Logitech compatibles. Estamos aquí para ayudarte durante esta transición.
Aviso importante: Logitech ya no ofrece asistencia ni mantenimiento para el software Unifying. Recomendamos encarecidamente el uso de Logi Options+ para los dispositivos Logitech compatibles. Estamos aquí para ayudarte durante esta transición.
Aviso importante: Logitech ya no ofrece asistencia ni mantenimiento para el software SetPoint. Recomendamos encarecidamente el uso de Logi Options+ para los dispositivos Logitech compatibles. Estamos aquí para ayudarte durante esta transición.
Preguntas más frecuentes
No hay productos disponibles para esta sección
