Voit suorittaa verkkokameran mikrofonin vianmäärityksen seuraavasti:
-
Varmista, että mikrofoni on valittu Logitech Webcam Software (LWS) -ohjelmistossa
-
Selvitä, onko mikrofonin ohjaimet ladattu oikein Windowsin Laitehallinnassa
Varmista, että kuulet äänen kaiuttimien kautta
Varmista ensin, että kuulet ääntä äänentoistolaitteesta (kaiuttimet tai kuulokkeet), seuraavasti:
-
Toista näyte .wav- tai .mp3-tiedostosta.
HUOMAUTUS: Esimerkkitiedostot löytyvät tietokoneen Omat tiedostot / Oma musiikki / Näytemusiikki -kansiosta.
-
Varmista, että äänilähtölaitteesi toimii oikein eikä sitä ole vaimennettu joko itse laitteessa tai Windows-käyttöjärjestelmässä.
Mykistetty Ei mykistetty 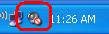
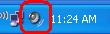
-
Jos tietokoneen ääni on tällä hetkellä mykistetty, mykistyksen poistaminen:
-
Napsauta yllä näkyvää äänikuvaketta.
-
Poista valinta Mykistä-valintaruudusta napsauttamalla sitä.
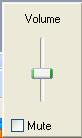
-
Sulje äänenvoimakkuuspaneeli napsauttamalla mitä tahansa kohtaa näytöllä.
-
Testaa mikrofoni Windows-äänitallentimessa
HUOMAUTUS: Ennen kuin ryhdyt seuraaviin vaiheisiin, liitä verkkokamera vaihtoehtoiseen USB-porttiin ja varmista, että käyttöjärjestelmä havaitsee sen. Katso ohjeet alla olevasta Selvitä, onko mikrofonin ohjaimet ladattu oikein Windowsin Laitehallinnassa -kohdasta.
-
Käynnistä Windows-ääninauhuri:
- Windows XP: Käynnistä > Kaikki ohjelmat > Lisävarusteet > Viihde > Ääninauhuri
-
Windows Vista: Käynnistä > Kaikki ohjelmat > Lisävarusteet > Ääninauhuri
-
Napsauta Tallenna -painiketta ja puhu verkkokameran mikrofoniin.

-
Sinun pitäisi nähdä vihreän viivan liikkuvan, mikä osoittaa, että sovellus hakee ääntä. Napsauta Stop -painiketta, kun tallennus on valmis.

-
Toista tallenne napsauttamalla Toista -painiketta.

-
Jos toiston aikana ei kuulu ääntä, tarkista, onko Logitech-verkkokameran mikrofoni valittu. Toimi näin:
-
Napsauta Muokkaa ja valitse sitten Ääniominaisuudet.

-
Varmista, että verkkokamerasi mikrofoni on Äänitallennus-kohdassa Oletuslaite. Jos se ei ole, valitse se avattavasta valikosta ja toista vaiheet 2–4 varmistaaksesi, että se toimii oikein.
HUOMAUTUS: Seuraavissa kuvissa näkyy verkkokamera 250 vain viitteellisesti.
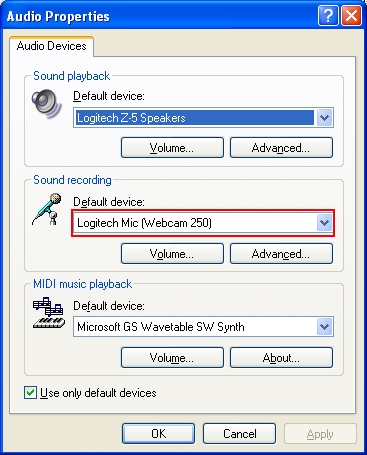
-
-
Noudata seuraavia tilannettasi kuvaavia ohjeita:
-
Jos mikrofoni toimii ja kuulet äänitallenteen, siirry kohtaan Varmista, että mikrofoni on valittu Logitech Webcam Softwaressa (LWS).
-
Jos mikrofonia ei voi valita, siirry seuraavaan kohtaan Selvitä, onko mikrofonin ohjaimet ladattu oikein Windowsin Laitehallinnassa .
-
Jos mikrofoni on valittavissa, mutta et voi tallentaa ääntä, varmista, että mikrofonia ei ole mykistetty. Toimi näin:
-
Avaa äänenvoimakkuuden säätöpaneeli (Käynnistä > Kaikki ohjelmat > Lisävarusteet > Viihde > Äänenvoimakkuuden säätö).

-
Valitse Asetukset ja sitten Ominaisuudet.

-
Valitse Mikserilaite-kohdasta Logitech Mic.
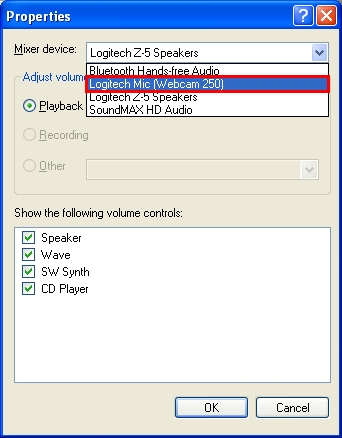
-
Valitse Näytä seuraavat äänenvoimakkuuden säätimet-kohdassa Capture-valintaruutu (jos sitä ei ole vielä valittu) ja napsauta sitten OK.
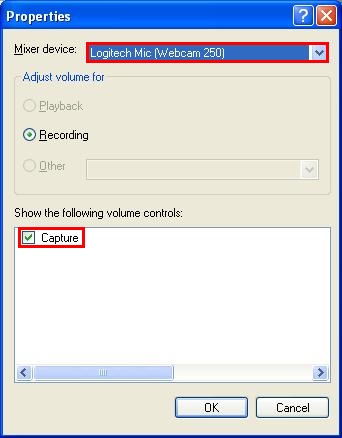
-
Poista valinta Mykistä kaikki -kohdan vieressä olevasta valintaruudusta napsauttamalla sitä.

-
-
Varmista, että mikrofoni on valittu Logitech Webcam Software (LWS) -ohjelmistossa
-
-
Käynnistä LWS (Käynnistä > Ohjelmat > Logitech > Logitech Webcam Software > Logitech Webcam Software).
-
Valitse LWS-valikosta Muuta asetuksia.
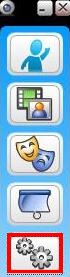
-
Valitse Ääniasetukset.
HUOMAUTUS: Verkkokamera 250 on tarkoitettu vain viitteeksi.
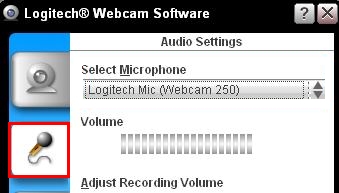
-
Varmista, että verkkokameran mikrofoni on luettelossa Valitse mikrofoni -valikosta.
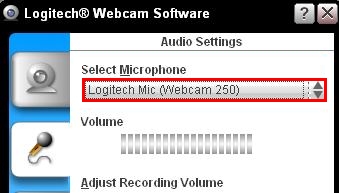
-
Jos mikrofonia ei näy luettelossa, napsauta ohjattu äänen viritys (rattaat) -painiketta ja noudata annettuja ohjeita.
-
Varmista, että LWS-valikon äänen mykistyspainike ei ole päällä (kuten alla on esitetty).

-
Luo esimerkkivideotallenne ja toista sitten tiedosto varmistaaksesi, että ääni on tallennettu.
-
-
-
Käynnistä LWS (Käynnistä > Ohjelmat > Logitech > Logitech Webcam Software).
-
Valitse LWS-valikosta Quick Capture.

-
Valitse Video-vaihtoehto säätääksesi ääniasetuksiasi.

-
Varmista, että Logitechin mikrofoni on valittu avattavasta Valitse mikrofoni -valikosta.

-
HUOMAUTUS: Jos verkkokameramikrofoni toimii LWS-ohjelmistossa ja ongelma on kolmannen osapuolen Instant Messenger -sovelluksessa, katso soveltuva artikkeli alta:
-
Tietokannan artikkeli 360023399753(AOL Instant Messenger)
-
Tietokannan artikkeli 360023399753(Windows Live Messenger)
-
Tietokannan artikkeli 360023399753(Yahoo! Instant Messenger)
Jos Logitechin verkkokameramikrofoni ei ollut valittavissa ohjatussa äänen virityksessä, jatka seuraavaan osaan.
Selvitä, ovatko mikrofonin ohjaimet ladattu oikein Windowsin Laitehallinnassa
-
Windows XP:
-
Valitse Käynnistä-valikosta Ohjauspaneeli.
-
Kaksoisnapsauta Järjestelmä-kuvaketta.
-
Napsauta Laitteisto-välilehteä.
-
Napsauta Laitehallinta-painiketta.
-
Laajenna Laitehallinnassa Ääni-, video- ja peliohjaimet -vaihtoehto.
-
Varmista, että Logitech-mikrofoni-kohdassa ei ole keltaista huutomerkkiä tai punaista x-merkkiä.
-
-
Windows Vista tai Windows 7:
-
Valitse Käynnistä-valikosta Ohjauspaneeli.
-
Varmista, että olet perinteisessä näkymässä. Voit valita tämän vaihtoehdon vasemmasta yläkulmasta.
-
Kaksoisnapsauta Järjestelmä-kuvaketta.
-
Valitse vasemmanpuoleisen sarakkeen Tehtävä-kohdasta Laitehallinta .
-
Laajenna Laitehallinnassa Ääni-, video- ja peliohjaimet -vaihtoehto.
-
Tarkista, että Logitech-mikrofoni on merkitty ilman keltaista huutomerkkiä tai punaista x-merkkiä.
-
HUOMAUTUS: Jos Logitech-verkkokameramikrofonia ei ole luettelossa tai tässä merkinnässä näkyy keltainen huutomerkki tai punainen ”x”, ohjaimet on ladattava uudelleen. Saat ohjaimet lataamalla ja asentamalla uusimman version Logitech Webcam Software -ohjelmistosta, joka on yhteensopiva verkkokamerasi kanssa.
Kun ohjelmiston ja ohjaimen asennus on valmis, toista osion Varmista, että Logitech Webcam Softwaren (LWS) mikrofoni on valittu vaiheet.
Tärkeä huomautus: Logitech ei enää tue tai ylläpidä laiteohjelmistopäivitystyökalua. Suosittelemme käyttämään Logi Options+-sovellusta tuetuilla Logitech-laitteilla . Saat meiltä apua siirtymävaiheessa.
Tärkeä huomautus: Logitech ei enää tue tai ylläpidä Logitech Preference Manageria. Suosittelemme käyttämään Logi Options+-sovellusta tuetuilla Logitech-laitteilla . Saat meiltä apua siirtymävaiheessa.
Tärkeä huomautus: Logitech ei enää tue tai ylläpidä Logitech Control Centeriä. Suosittelemme käyttämään Logi Options+-sovellusta tuetuilla Logitech-laitteilla . Saat meiltä apua siirtymävaiheessa.
Tärkeä huomautus: Logitech ei enää tue tai ylläpidä Logitechin yhteydenmuodostusohjelmaa. Suosittelemme käyttämään Logi Options+-sovellusta tuetuilla Logitech-laitteilla . Saat meiltä apua siirtymävaiheessa.
Tärkeä huomautus: Logitech ei enää tue tai ylläpidä Unifying-ohjelmistoa. Suosittelemme käyttämään Logi Options+-sovellusta tuetuilla Logitech-laitteilla . Saat meiltä apua siirtymävaiheessa.
Tärkeä huomautus: Logitech ei enää tue tai ylläpidä SetPoint-ohjelmistoa. Suosittelemme käyttämään Logi Options+-sovellusta tuetuilla Logitech-laitteilla . Saat meiltä apua siirtymävaiheessa.
Usein esitetyt kysymykset
Tälle osastolle ei ole saatavilla tuotteita
