Untuk menyelesaikan permasalahan mikrofon webcam Anda, lakukan hal berikut:
-
Pastikan mikrofon sudah dipilih di Logitech Webcam Software (LWS)
-
Cari tahu apakah driver mikrofon sudah dimuat dengan benar di Windows Device Manager
Verifikasi bahwa Anda dapat mendengar suara melalui speaker
Pertama-tama, konfirmasikan bahwa Anda bisa mendengar suara melalui perangkat audio output Anda (speaker / headphone) dengan melakukan hal berikut:
-
Mainkan file contoh .wav atau .mp3.
CATATAN: File contoh dapat ditemukan di folder My Documents/My Music/Sample Music di komputer Anda.
-
Pastikan perangkat audio output Anda sudah berfungsi dengan baik dan tidak di-mute di perangkat itu sendiri atau melalui sistem operasi Windows.
Di-mute Tidak di-mute 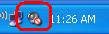
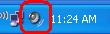
-
Jika audio komputer Anda kini sedang di-mute, maka untuk un-mute:
-
Klik ikon audio Anda yang ditunjukkan di atas.
-
Hapus centang pada kotak di samping "Mute" dengan mengekliknya.
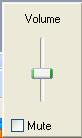
-
Tutup panel Volume dengan mengeklik di mana saja di layar Anda.
-
Tes mikrofon pada Windows Sound Recorder
CATATAN: Sebelum melakukan langkah berikutnya, hubungkan webcam Anda ke port USB lain dan pastikan sudah terdeteksi oleh sistem operasi Anda. Untuk petunjuk, lihat bagian Cari tahu apakah driver mikrofon sudah dimuat dengan benar di Windows Device Manager di bawah.
-
Menjalankan Windows Sound Recorder:
- Windows XP: Start > All Programs > Accessories > Entertainment > Sound Recorder
-
Windows Vista: Start > All Programs > Accessories > Sound Recorder
-
Klik tombol Record dan berbicara ke mikrofon di webcam.

-
Anda seharusnya melihat garis hijau bergerak, menunjukkan aplikasi sedang menangkap suara. Klik tombol Stop ketika Anda sudah selesai recording.

-
Klik tombol Play untuk memainkan kembali recording.

-
Jika tidak ada suara saat playback, periksa apakah mikrofon webcam Logitech sudah dipilih. Ini caranya:
-
Klik Edit kemudian pilih Audio Properties.

-
Pastikan mikrofon webcam Anda sudah terdaftar sebagai "Default device (Perangkat default)" pada Sound recording. Jika belum ada, pilih dari menu tarik turun dan ulangi Langkah 2-4 untuk memverifikasi mikrofon sudah bekerja dengan baik.
CATATAN: Beberapa gambar berikutnya menunjukkan Webcam 250 hanya untuk referensi saja.
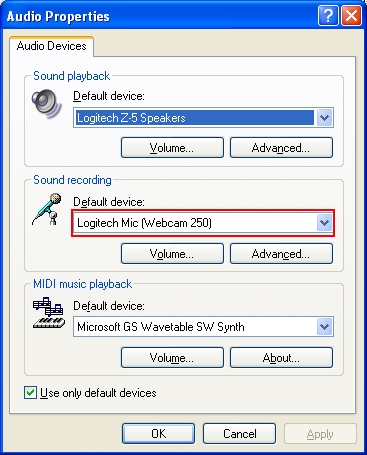
-
-
Ikuti petunjuk di bawah yang mencerminkan situasi Anda:
-
Jika mikrofon berfungsi dan Anda bisa mendengar audio recording, lanjutkan ke bagian Pastikan mikrofon sudah dipilih di Logitech Webcam Software (LWS) di bawah.
-
Jika mikrofon bukanlah opsi yang bisa dipilih, lewati ke bagian Cari tahu apakah driver mikrofon sudah dimuat dengan benar di Windows Device Manager di bawah.
-
Jika mikrofon bisa dipilih, tetapi Anda tidak bisa merekam audio, pastikan mikrofon tidak di-mute. Ini caranya:
-
Buka panel Volume Control (Start > All Programs > Accessories > Entertainment > Volume Control).

-
Klik Options kemudian pilih Properties.

-
Dalam Mixer device, pilih "Logitech Mic".
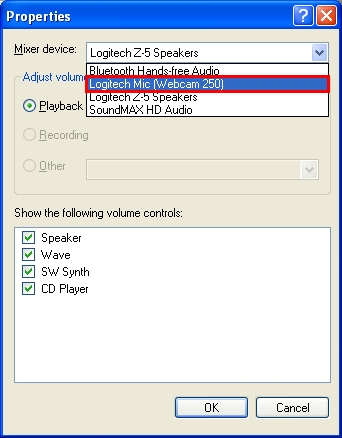
-
Dalam Show the following volume controls (Tampilkan kontrol volume berikut), centang kotak di samping “Capture" (jika belum dipilih) kemudian klik OK.
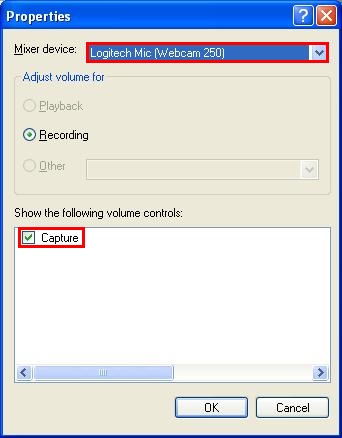
-
Hapus centang kotak di samping "Mute all (Mute semua)" dengan mengekliknya.

-
-
Pastikan mikrofon sudah dipilih di Logitech Webcam Software (LWS)
-
-
Jalankan LWS (Start > Programs > Logitech > Logitech Webcam Software > Logitech Webcam Software).
-
Di menu LWS, klik opsi Change Settings (Ganti Pengaturan).
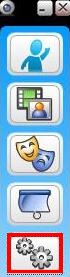
-
Pilih Audio Settings (Pengaturan Audio).
CATATAN: Webcam 250 ditampilkan hanya sebagai referensi saja.
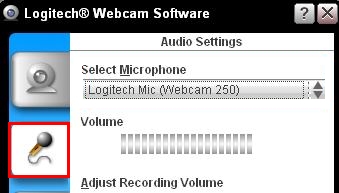
-
Verifikasi bahwa mikrofon webcam Anda sudah terdaftar di menu tarik turun Select Microphone (Pilih Mikrofon).
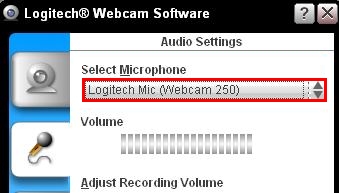
-
Jika mikrofon belum terdaftar, klik tombol Audio Tuning Wizard dan ikuti langkah yang disediakan.
-
Pastikan tombol audio mute di menu LWS tidak diaktifkan (sebagaimana ditampilkan di bawah).

-
Buat contoh video recording kemudian mainkan kembali file tersebut untuk memverifikasi suara sudah direkam.
-
-
-
Jalankan LWS (Start > Programs > Logitech > Logitech Webcam Software).
-
Di menu LWS, klik opsi Quick Capture.

-
Pilih opsi Video untuk menyesuaikan pengaturan audio Anda.

-
Verifikasi bahwa mikrofon Logitech sudah dipilih di menu tarik turun Select Microphone (Pilih Mikrofon).

-
CATATAN: Jika mikrofon webcam Anda bisa digunakan di software LWS dan masalahnya adalah dengan aplikasi Instant Messenger pihak ketiga, lihat artikel yang berlaku di bawah:
-
Artikel Knowledge Base 360023399753 (AOL Instant Messenger)
-
Artikel Knowledge Base 360023399753 (Windows Live Messenger)
-
Artikel Knowledge Base 360023399753 (Yahoo! Instant Messenger)
Jika mikrofon webcam Logitech bukan opsi yang bisa dipilih di Audio Tuning Wizard, lanjutkan ke bagian berikutnya.
Cari tahu apakah driver mikrofon sudah dimuat dengan benar di Windows Device Manager
-
Windows XP:
-
Dari menu Start, pilih Control Panel.
-
Klik ikon System dua kali.
-
Klik tab Hardware.
-
Klik tombol Device Manager.
-
Di Device Manager, perluas opsi "Sound, video and game controllers".
-
Verifikasi bahwa entri untuk "Logitech microphone" ditampilkan tanpa "!" warna kuning atau "x" warna merah.
-
-
Windows Vista or Windows 7:
-
Dari menu Start, pilih Control Panel.
-
Pastikan Anda sudah berada di "Classic View". Anda dapat memilih opsi ini di sudut kiri atas.
-
Klik ikon System dua kali.
-
Dalam Task di kolom kiri, klik opsi Device Manage.
-
Di Device Manager, perluas opsi "Sound, video and game controllers".
-
Verifikasi entri untuk "Logitech microphone" ditampilkan tanpa "!" warna kuning atau "x" warna merah.
-
CATATAN: Jika tidak ada mikrofon webcam Logitech atau entri ini menampilkan tanda seru berwarna kuning atau tanda "x" berwarna merah, Anda harus memuat ulang driver. Untuk mendapatkan driver, download dan instal versi terbaru Logitech Webcam Software yang kompatibel dengan webcam Anda.
Setelah instalasi software dan driver selesai, ulangi langkah di bagian Pastikan mikrofon sudah dipilih di Logitech Webcam Software (LWS).
Pemberitahuan Penting: Alat Pembaruan Firmware tidak lagi didukung atau dikelola oleh Logitech. Kami sangat merekomendasikan penggunaan Logi Options+ untuk perangkat Logitech yang didukung. Kami siap membantu Anda selama masa transisi ini.
Pemberitahuan Penting: Manajer Preferensi Logitech tidak lagi didukung atau dikelola oleh Logitech. Kami sangat merekomendasikan penggunaan Logi Options+ untuk perangkat Logitech yang didukung. Kami siap membantu Anda selama masa transisi ini.
Pemberitahuan Penting: Logitech Control Center tidak lagi didukung atau dikelola oleh Logitech. Kami sangat merekomendasikan penggunaan Logi Options+ untuk perangkat Logitech yang didukung. Kami siap membantu Anda selama masa transisi ini.
Pemberitahuan Penting: Utilitas Koneksi Logitech tidak lagi didukung atau dikelola oleh Logitech. Kami sangat merekomendasikan penggunaan Logi Options+ untuk perangkat Logitech yang didukung. Kami siap membantu Anda selama masa transisi ini.
Pemberitahuan Penting: Perangkat Lunak Unifying tidak lagi didukung atau dipelihara oleh Logitech. Kami sangat merekomendasikan penggunaan Logi Options+ untuk perangkat Logitech yang didukung. Kami siap membantu Anda selama masa transisi ini.
Pemberitahuan Penting: Perangkat lunak SetPoint tidak lagi didukung atau dipelihara oleh Logitech. Kami sangat merekomendasikan penggunaan Logi Options+ untuk perangkat Logitech yang didukung. Kami siap membantu Anda selama masa transisi ini.
Frequently Asked Questions
Tidak ada produk yang tersedia untuk bagian ini
