Per risolvere i problemi al microfono della webcam, procedere come segue:
-
Verificare di riuscire a sentire l'audio attraverso gli altoparlanti
-
Verificare che il microfono sia selezionato nel Logitech Webcam Software (LWS)
-
Determinare se i driver del microfono sono caricati correttamente in Gestione dispositivi di Windows
Verificare di riuscire a sentire l'audio attraverso gli altoparlanti
Verificare innanzitutto di riuscire a sentire l'audio attraverso il dispositivo di uscita audio (altoparlanti/cuffie) nel modo seguente:
-
Riprodurre un file .wav o .mp3 di esempio.
NOTA: i file di esempio si trovano nella cartella Documenti/Musica/Musica campione del tuo computer.
-
Assicurarsi che il dispositivo di uscita audio funzioni correttamente e che non sia disattivato l'audio sul dispositivo stesso né sul sistema operativo Windows.
Audio disattivato Audio attivo 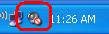
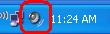
-
Se l'audio del computer è disattivato, per riattivarlo:
-
Fare clic sull'icona dell'audio raffigurata qui sopra.
-
Deselezionare la casella accanto a “Disattiva audio” facendo clic su di essa.
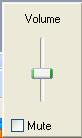
-
Chiudere il riquadro del volume facendo clic in un punto qualsiasi dello schermo.
-
Provare il microfono nel Registratore di suoni di Windows
NOTA: prima di procedere con i passaggi successivi, collegare la webcam a una porta USB alternativa e verificare che venga rilevata dal sistema operativo. Per ulteriori istruzioni, si veda qui di seguito la sezione Determinare se i driver del microfono sono caricati correttamente in Gestione dispositivi di Windows.
-
Avviare il Registratore di suoni di Windows:
- Windows XP: Start > Tutti i programmi > Accessori > Svago > Registratore di suoni
-
Windows Vista: Start > Tutti i programmi > Accessori > Registratore di suoni
-
Fare clic sul pulsante Registra e parlare nel microfono della webcam.

-
Si deve vedere la linea verde muoversi, segno che l'applicazione sta rilevando l'audio. Fare clic sul pulsante Interrompi al termine della registrazione.

-
Fare clic sul pulsante Riproduci per riprodurre la registrazione.

-
Se non viene emesso alcun suono durante la riproduzione, verificare che sia selezionato il microfono della webcam Logitech. Come procedere:
-
Fare clic su Modifica e selezionare Proprietà audio.

-
Verificare che il microfono della webcam sia indicato come Dispositivo predefinito in Registrazione audio. In caso contrario, selezionarlo dal menu a discesa e ripetere i passaggi da 2 a 4 per verificare che funzioni correttamente.
NOTA: le immagini successive mostrano la Webcam 250 a solo scopo esemplificativo.
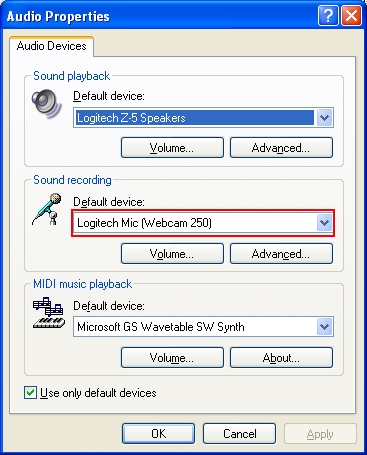
-
-
Seguire le istruzioni riportate di seguito applicandole alla propria situazione:
-
Se il microfono funziona e si riesce a sentire la propria registrazione, passare alla sezione Verificare che il microfono sia selezionato nel Logitech Webcam Software (LWS) qui di seguito.
-
Se il microfono non è un'opzione selezionabile, passare alla sezione Determinare se i driver del microfono sono caricati correttamente in Gestione dispositivi di Windows qui di seguito.
-
Se è possibile selezionare il microfono ma non registrare l'audio, verificare che l'audio del microfono non sia disattivato. Come procedere:
-
Aprire il riquadro di controllo del volume (Start > Tutti i programmi > Accessori > Svago > Controllo volume).

-
Fare clic su Opzioni e quindi selezionare Proprietà.

-
In Periferica mixer, selezionare "Logitech Mic".
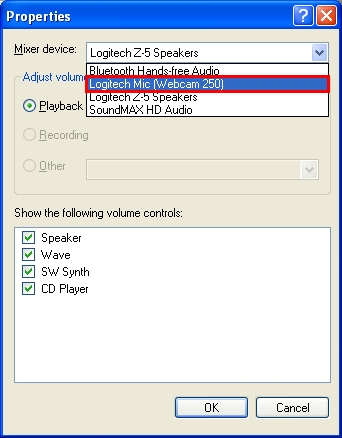
-
In Mostra i seguenti controlli del volume, selezionare la casella accanto ad "Acquisisci" (se non è già selezionata) e confermare con OK.
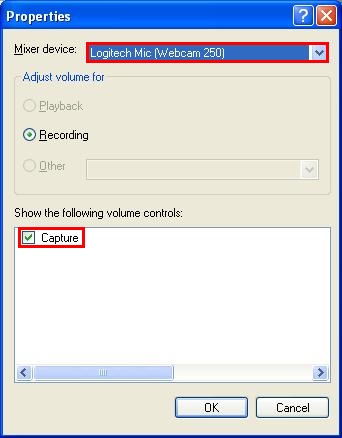
-
Deselezionare la casella accanto a "Silenzia tutti" facendo clic su di essa.

-
-
Verificare che il microfono sia selezionato nel Logitech Webcam Software (LWS)
-
-
Avviare LWS (Start > Programmi > Logitech > Logitech Webcam Software > Logitech Webcam Software).
-
Nel menu LWS, fare clic sull'opzione Modifica impostazioni.
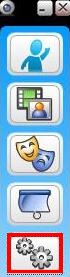
-
Selezionare Impostazioni audio.
NOTA: la webcam 250 viene mostrata a solo scopo esemplificativo.
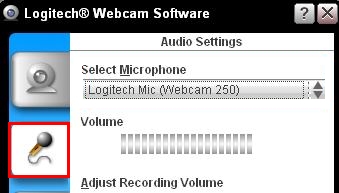
-
Verificare che il microfono della webcam compaia nel menu a discesa Seleziona microfono.
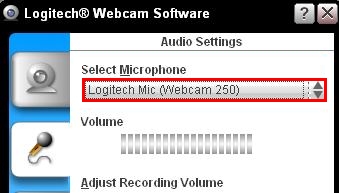
-
Se il microfono non è nell'elenco, fare clic sul pulsante Regolazione guidata audio (ingranaggi) e seguire i passaggi indicati.
-
Verificare che il pulsante di disattivazione audio nel menu LWS non sia abilitato (come illustrato di seguito).

-
Creare una registrazione video di esempio e quindi riprodurre il file per verificare che l'audio sia stato acquisito.
-
-
-
Avviare LWS (Start > Programmi > Logitech > Logitech Webcam Software).
-
Nel menu LWS, fare clic sull'opzione Acquisizione rapida.

-
Selezionare l'opzione Video per regolare le impostazioni audio.

-
Verificare che il microfono Logitech sia selezionato nel menu a discesa Seleziona microfono.

-
NOTA: se il microfono della webcam funziona nel software LWS e il problema riguarda un'applicazione di messaggistica istantanea di terzi, si veda l'articolo pertinente qui di seguito:
-
Articolo della knowledge base 360023399753 (AOL Instant Messenger)
-
Articolo della knowledge base 360023399753 (Windows Live Messenger)
-
Articolo della knowledge base 360023399753 (Yahoo! Instant Messenger)
Se il microfono della webcam Logitech non è un'opzione selezionabile nella Regolazione guidata audio, passare alla sezione successiva.
Determinare se i driver del microfono sono caricati correttamente in Gestione dispositivi di Windows
-
Windows XP:
-
Dal menu Start, selezionare Pannello di controllo.
-
Fare doppio clic sull'icona Sistema.
-
Fare clic sulla scheda Hardware.
-
Fare clic sul pulsante Gestione dispositivi.
-
In Gestione dispositivi, espandere l'opzione Controller audio, video e giochi.
-
Verificare che la voce Microfono Logitech non sia accompagnata da un "!" di colore giallo o una "x" di colore rosso.
-
-
Windows Vista o Windows 7:
-
Dal menu Start, selezionare Pannello di controllo.
-
Assicurarsi di essere in Visualizzazione classica. È possibile selezionare questa opzione nell'angolo in alto a sinistra.
-
Fare doppio clic sull'icona Sistema.
-
In Attività nella colonna di sinistra, fare clic sull'opzione Gestione dispositivi.
-
In Gestione dispositivi, espandere l'opzione Controller audio, video e giochi.
-
Verificare che la voce Microfono Logitech non sia accompagnata da un "!" di colore giallo o una "x" di colore rosso.
-
NOTA: se non è elencato alcun microfono di webcam Logitech, o se questa voce visualizza un punto esclamativo giallo o una "x" rossa", è necessario ricaricare i driver. Per procurarsi i driver, scaricare e installare la versione più recente del Logitech Webcam Software compatibile con la tua webcam.
Terminata l'installazione del software e dei driver, ripetere i passaggi descritti nella sezione Verificare che il microfono sia selezionato nel Logitech Webcam Software (LWS).
Nota importante: lo strumento di aggiornamento del firmware non è più supportato o gestito da Logitech. Si consiglia vivamente di utilizzare Logi Options+ per i dispositivi Logitech supportati. Siamo qui per assisterti durante questa transizione.
Nota importante: Logitech Preference Manager non è più supportato o gestito da Logitech. Si consiglia vivamente di utilizzare Logi Options+ per i dispositivi Logitech supportati. Siamo qui per assisterti durante questa transizione.
Nota importante: Logitech Control Center non è più supportato o gestito da Logitech. Si consiglia vivamente di utilizzare Logi Options+ per i dispositivi Logitech supportati. Siamo qui per assisterti durante questa transizione.
Nota importante: l'utilità di connessione Logitech non è più supportata o gestita da Logitech. Si consiglia vivamente di utilizzare Logi Options+ per i dispositivi Logitech supportati. Siamo qui per assisterti durante questa transizione.
Nota importante: il software Unifying non è più supportato o gestito da Logitech. Si consiglia vivamente di utilizzare Logi Options+ per i dispositivi Logitech supportati. Siamo qui per assisterti durante questa transizione.
Nota importante: Il software SetPoint non è più supportato o gestito da Logitech. Si consiglia vivamente di utilizzare Logi Options+ per i dispositivi Logitech supportati. Siamo qui per assisterti durante questa transizione.
Domande frequenti
Non ci sono prodotti disponibili per questa sezione
