ウェブカメラのマイクのトラブルシューティングには、以下を実行してください。
まず下記を実行することで、オーディオ出力デバイス(スピーカー/ヘッドフォン)から音が聞こえることを確認します。
-
サンプル .wav または .mp3 ファイルを再生します。
注意:サンプルファイルは、コンピュータの [マイ ドキュメント/マイ ミュージック/サンプル ミュージック] フォルダにあります。
-
オーディオ出力デバイスが正しく機能しており、デバイス自体または Windows オペレーティング システムがミュートになっていないことを確認します。
ミュートになっている ミュートになっていない 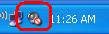
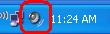
-
コンピュータのオーディオが現在ミュートになっている場合、ミュートを解除するには、以下を実行してください。
-
上記のオーディオ アイコンをクリックします。
-
[ミュート]の横のボックスをクリックしてチェックを外します。
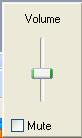
-
画面上の任意の場所をクリックして音量パネルを閉じます。
-
注意:次の手順に進む前に、ウェブカメラを別の USB ポートに接続して、お使いのオペレーティング システムで検出されていることを確認します。詳細については、下記の「Windows デバイスマネージャーで、マイクのドライバーが正しくロードされているかどうか確認する」セクションを参照してください。
-
Windows サウンド レコーダーの起動:
- Windows XP:[スタート] > [すべてのプログラム] > [アクセサリー] > [エンターテインメント] > [サウンド レコーダー]
-
Windows Vista:[スタート] > [すべてのプログラム] > [アクセサリ-] > [サウンド レコーダー]
-
[録音] ボタンをクリックし、ウェブカメラのマイクに話しかけます。

-
緑色の線が動いている場合、アプリケーションがサウンドを拾っています。録音が完了したら、[停止] ボタンをクリックします。

-
録音を再生するには、[再生] ボタンをクリックします。

-
再生時に音が出ない場合は、Logicool ウェブカメラのマイクが選択されているかどうか確認してください。方法:
-
[編集] をクリックしてから、[オーディオのプロパティ] を選択します。

-
ウェブカメラのマイクが [サウンド録音] の下に [既定のデバイス] としてリストされていることを確認します。リストされていない場合は、ドロップダウン メニューから選択して、手順 2~4 を繰り返し、正しく機能していることを確認します。
注意:下図は、参照用の Webcam 250 です。
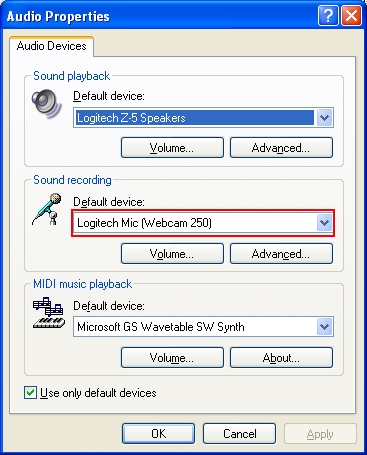
-
-
以下の手順に従って、それぞれの状況に対応してください。
-
マイクが機能しており、オーディオの録音が聞こえる場合は、以下の「Logicool ウェブカメラ ソフトウェア(LWS)でマイクが選択されていることを確認する」セクションを続行してください。
-
マイクが選択可能なオプションでない場合は、以下の「Windows デバイスマネージャーで、マイクのドライバーが正しくロードされているかどうか確認する」セクションにスキップします。
-
マイクは選択できるがオーディオを録音できない場合は、マイクがミュートになっていないことを確認します。方法:
-
[ボリューム コントロール] パネルを開きます ([スタート] > [すべてのプログラム] > [アクセサリ] > [エンターテインメント] > [ボリューム コントロール])。

-
[オプション] をクリックしてから、[プロパティ] を選択します。

-
[ミキサー デバイス] で、[Logicool Mic] を選択します。
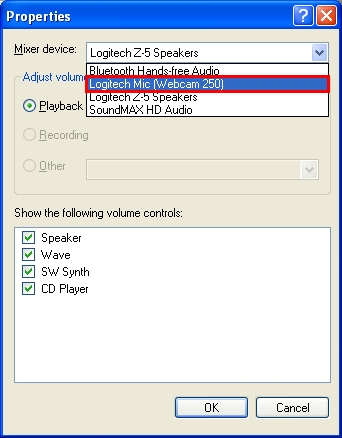
-
[次の音量コントロールを表示] で、[キャプチャ] の横のボックスがまだ選択されていない場合はチェックを付けて、[OK] をクリックします。
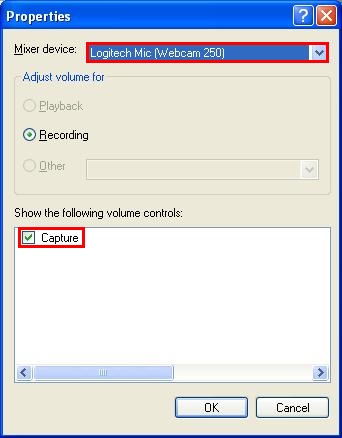
-
[すべてをミュート] の横のボックスをクリックしてチェックを外します。

-
-
Logicool ウェブカメラ ソフトウェア(LWS)でマイクが選択されていることを確認する
-
-
LWS を起動します([スタート] > [プログラム] > [Logicool] > [Logicool ウェブカメラ ソフトウェア] > [Logicool ウェブカメラ ソフトウェア])。
-
LWS メニューで、[設定の変更] オプションをクリックします。
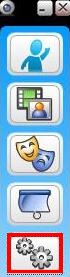
-
[オーディオの設定] を選択します。
注意:Webcam 250 は参照用です。
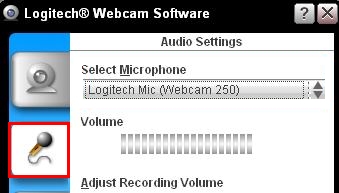
-
お使いのウェブカメラ マイクが [マイクの選択] ドロップダウンにリストされていることを確認します。
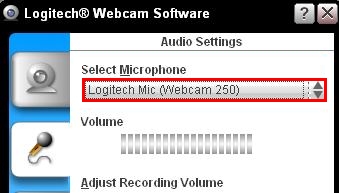
-
マイクがリストされていない場合は、[オーディオ チューニング ウィザード](歯車)ボタンをクリックして、示された手順に従ってください。
-
LWS メニューのオーディオ ミュートボタンが使用されていないことを確認します(下図参照)。

-
サンプルビデオを録画してから、ファイルを再生して、サウンドが録音されていることを確認してください。
-
-
-
LWS を起動します([スタート] > [プログラム] > [Logicool] > [Logicool ウェブカメラ ソフトウェア])。
-
LWS メニューで、[クイック キャプチャ] オプションをクリックします。

-
[ビデオ] オプションを選択して、オーディオの設定を調節します。

-
Logicool マイクが [マイクの選択] ドロップダウン メニューで選択されていることを確認します。

-
注意:LWS ソフトウェアでウェブカメラのマイクが機能しており、サードパーティのインスタント メッセンジャー アプリケーションに問題がある場合は、下記の該当項目を参照してください。
-
知識ベース記事 360023399753(AOL インスタントメッセンジャー)
-
知識ベース記事 360023399753(Skype)
-
知識ベース記事 360023399753(Windows Live メッセンジャー)
-
知識ベース記事 360023399753 (Yahoo!インスタント メッセンジャー)
Logicool ウェブカメラのマイクがオーディオ調節ウィザードで選択可能なオプションになっていない場合は、次のセクションに進んでください。
Windows デバイスマネージャーで、マイクのドライバーが正しくロードされているかどうか確認する
-
Windows XP:
-
[スタート] メニューから、[コントロール パネル] を選択します。
-
[システム] アイコンをダブルクリックします。
-
[ハードウェア] タブをクリックします。
-
[デバイスマネージャー] ボタンをクリックします。
-
[デバイスマネージャー] 内で、[サウンド、ビデオ、およびゲームのコントローラー] オプションを展開します。
-
[Logicool マイク] のエントリに、黄色の [!] または赤の[x] が付いていないことを確認します。
-
-
Windows Vista または Windows 7:
-
[スタート] メニューから、[コントロール パネル] を選択します。
-
[クラシック表示]設定になっていることを確認します。左上隅でこのオプションを選択できます。
-
[システム] アイコンをダブルクリックします。
-
左カラムの [タスク] の下で、[デバイスマネージャー] オプションをクリックします。
-
[デバイスマネージャー] 内で、[サウンド、ビデオ、およびゲームのコントローラー] オプションを展開します。
-
[Logicool マイク] のエントリに、黄色の [!] または赤の[x] が付いていないことを確認します。
-
注意:Logicool ウェブカメラのマイクがリストされていない、またはこのエントリーに黄色の感嘆符または赤色の [x] が表示されている場合は、ドライバーを再ロードする必要があります。ドライバーを取得するには、お使いのウェブカメラに対応する最新バージョンの Logicool ウェブカメラ ソフトウェアをダウンロードして、インストールしてください。
ソフトウェアとドライバーのインストールが完了したら、[Logicool ウェブカメラ ソフトウェア(LWS)でマイクが選択されていることを確認する] セクションの手順を繰り返します。
重要なお知らせ:ファームウェア更新ツールのロジクールによるサポートと保守は終了しました。Logi Options+をサポート対象のロジクールデバイスにご利用いただくことを強くお勧めします。この移行についてご質問等ございましたら、ロジクールまでお問い合わせください。
重要なお知らせ:ロジクール環境設定マネージャのロジクールによるサポートと保守は終了しました。Logi Options+をサポート対象のロジクールデバイスにご利用いただくことを強くお勧めします。この移行についてご質問等ございましたら、ロジクールまでお問い合わせください。
重要なお知らせ:ロジクール Control Center のロジクールによるサポートと保守は終了しました。Logi Options+をサポート対象のロジクールデバイスにご利用いただくことを強くお勧めします。この移行についてご質問等ございましたら、ロジクールまでお問い合わせください。
重要なお知らせ:ロジクール接続ユーティリティのロジクールによるサポートと保守は終了しました。Logi Options+をサポート対象のロジクールデバイスにご利用いただくことを強くお勧めします。この移行についてご質問等ございましたら、ロジクールまでお問い合わせください。
重要なお知らせ:Unifying ソフトウェアのロジクールによるサポートと保守は終了しました。Logi Options+をサポート対象のロジクールデバイスにご利用いただくことを強くお勧めします。この移行についてご質問等ございましたら、ロジクールまでお問い合わせください。
重要なお知らせ:SetPoint ソフトウェアのロジクールによるサポートと保守は終了しました。Logi Options+をサポート対象のロジクールデバイスにご利用いただくことを強くお勧めします。この移行についてご質問等ございましたら、ロジクールまでお問い合わせください。
よくある質問
このセクションでは利用可能な製品がありません
