웹캠 마이크 문제를 해결하려면 다음을 수행하십시오.
먼저 다음을 수행하여 오디오 출력 장치(스피커/헤드폰)를 통해 사운드를 들을 수 있는지 확인하십시오.
-
샘플 .wav 또는 .mp3 파일을 재생합니다.
참고: 샘플 파일은 내 문서/내 음악/음악 샘플 폴더에서 찾을 수 있습니다.
-
오디오 출력 장치가 제대로 작동하고 해당 장치나 Windows 운영 체제에서 음소거되지 않았는지 확인합니다.
음소거됨 음소거 안 됨 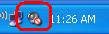
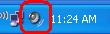
-
컴퓨터 오디오가 현재 음소거된 경우 음소거 해제합니다.
-
위에 표시된 오디오 아이콘을 클릭합니다.
-
"음소거" 옆에 있는 상자를 클릭하여 선택을 취소합니다.
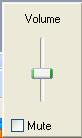
-
화면에서 아무 곳이나 클릭하여 볼륨 패널을 닫습니다.
-
참고: 다음 단계를 수행하기 전에 웹캠을 대체 USB 포트에 연결하고 운영 체제에서 이 웹캠이 검색되는지 확인합니다. 자세한 지침은 아래의 마이크 드라이버가 Windows 장치 관리자에 제대로 로드되었는지 확인 섹션을 참조하십시오.
-
Windows 녹음기 실행:
- Windows XP: 시작 > 모든 프로그램 > 보조프로그램 > 엔터테인먼트 > 녹음기
-
Windows Vista: '시작' > '모든 프로그램' > '보조프로그램' > '녹음기'
-
녹음 버튼을 클릭한 후 웹캠의 마이크에 대고 말을 합니다.

-
이때 녹색 줄이 움직이는 것을 볼 수 있어야 합니다. 이는 응용 프로그램이 사운드를 감지하고 있음을 나타냅니다. 녹음을 완료하면 중지 버튼을 클릭합니다.

-
재생 버튼을 클릭하여 녹음을 재생합니다.

-
재생 시 사운드가 나오지 않는 경우 Logitech 웹캠 마이크가 선택되어 있는지 확인합니다. 방법은 다음과 같습니다.
-
편집을 클릭한 다음 오디오 속성을 선택합니다.

-
웹캠 마이크가 사운드 녹음 아래에 "기본 장치"로 선택되어 있는지 확인합니다. 그렇지 않은 경우 드롭다운 메뉴에서 해당 마이크를 선택하고 2-4단계를 반복하여 이 마이크가 제대로 작동하는지 확인합니다.
참고: 다음에 나오는 몇 개의 이미지는 웹캠 250을 보여주며 참조용으로만 제공되는 것입니다.
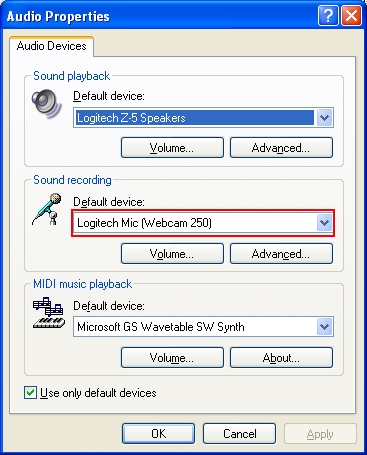
-
-
상태에 해당하는 지침을 수행하십시오.
-
마이크가 작동하고 있고 오디오 녹음을 들을 수 있는 경우 아래의 마이크가 Logitech Webcam Software(LWS)에서 선택되어 있는지 확인 섹션을 진행합니다.
-
마이크가 선택 가능한 옵션이 아닌 경우 아래의 마이크 드라이버가 Windows 장치 관리자에 제대로 로드되었는지 확인 섹션을 건너뜁니다.
-
마이크를 선택할 수 있지만 오디오를 녹음할 수 없는 경우 마이크가 음소거되어 있지 않은지 확인합니다. 방법은 다음과 같습니다.
-
볼륨 조절 패널을 엽니다(시작 > 모든 프로그램 > 보조프로그램 > 엔터테인먼트 > 볼륨 조절).

-
옵션을 클릭한 다음 속성을 선택합니다.

-
믹서 장치 아래에서 "Logitech Mic"를 선택합니다.
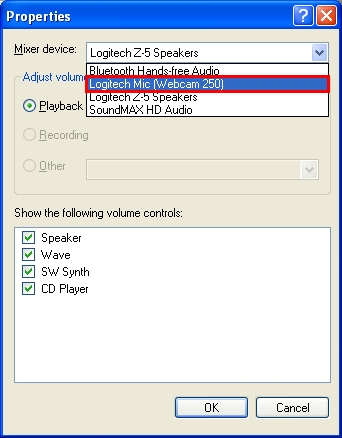
-
다음 볼륨 컨트롤 표시 아래에서 "캡처"(이미 선택되지 않은 경우) 옆에 있는 상자를 선택하고 확인을 클릭합니다.
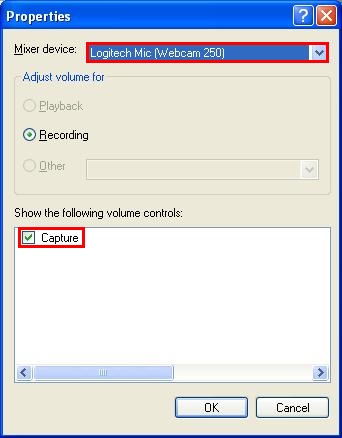
-
"모두 음소거" 옆에 있는 상자를 클릭하여 선택을 취소합니다.

-
-
마이크가 Logitech Webcam Software(LWS)에서 선택되어 있는지 확인
-
-
LWS를 실행합니다(시작 > 프로그램 > Logitech > Logitech Webcam Software > Logitech Webcam Software).
-
LWS 메뉴에서 Change Settings(설정 변경) 옵션을 클릭합니다.
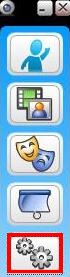
-
오디오 설정을 선택합니다.
참고: 웹캠 250은 참조용으로만 제공됩니다.
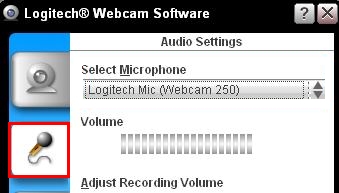
-
웹캠 마이크가 Select Microphone(마이크 선택) 드롭다운에 나열되는지 확인합니다.
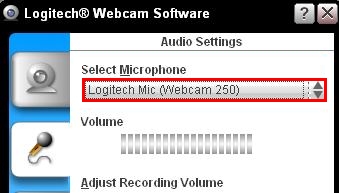
-
해당 마이크가 나열되지 않는 경우 오디오 조정 마법사(기어) 버튼을 클릭하고 제공되는 단계를 수행합니다.
-
LWS 메뉴의 오디오 음소거 버튼이 선택되어 있지 않은지 확인합니다(아래에 표시된 대로).

-
샘플 비디오를 녹화한 다음 해당 파일을 재생하여 사운드가 녹음되었는지 확인합니다.
-
-
-
LWS를 실행합니다(시작 > 프로그램 > Logitech > Logitech Webcam Software).
-
LWS 메뉴에서 Quick Capture(빠른 캡처) 옵션을 클릭합니다.

-
비디오 옵션을 선택하여 오디오 설정을 조정합니다.

-
Logitech 마이크가 Select Microphone(마이크 선택) 드롭다운 메뉴에서 선택되어 있는지 확인합니다.

-
참고: 웹캠 마이크가 LWS 소프트웨어에서 작동하고 있고 타사 인스턴트 메신저 응용 프로그램에 문제가 있는 경우, 다음의 해당 문서를 참조하십시오.
-
기술 자료 문서 360023399753(AOL 인스턴트 메신저)
-
기술 자료 문서 360023399753(Skype)
-
기술 자료 문서 360023399753(Windows Live Messenger)
-
기술 자료 문서 360023399753(Yahoo! Instant Messenger)
Logitech 웹캠 마이크가 오디오 조정 마법사에서 선택 가능한 옵션이 아닌 경우 다음 섹션을 진행합니다.
마이크 드라이버가 Windows 장치 관리자에서 제대로 로드되었는지 확인
-
Windows XP:
-
시작 메뉴에서 제어판을 선택합니다.
-
시스템 아이콘을 두 번 클릭합니다.
-
하드웨어 탭을 클릭합니다.
-
장치 관리자 버튼을 클릭합니다.
-
장치 관리자에서 "사운드, 비디오 및 게임 컨트롤러" 옵션을 확장합니다.
-
"Logitech 마이크"에 대한 항목이 노란색 "!" 또는 빨간색 "x" 없이 나열되는지 확인합니다.
-
-
Windows Vista 또는 Windows 7:
-
시작 메뉴에서 제어판을 선택합니다.
-
현재 보기가 "클래식 보기"인지 확인합니다. 왼쪽 상단 모서리에서 이 옵션을 선택할 수 있습니다.
-
시스템 아이콘을 두 번 클릭합니다.
-
왼쪽 열의 작업 아래에서 장치 관리자 옵션을 클릭합니다.
-
장치 관리자에서 "사운드, 비디오 및 게임 컨트롤러" 옵션을 확장합니다.
-
"Logitech 마이크"에 대한 항목이 노란색 "!" 또는 빨간색 "x" 없이 나열되는지 확인합니다.
-
참고: Logitech 웹캠 마이크가 나열되고 이 항목이 노란색 느낌표 또는 빨간색 "x"를 표시하는 경우 해당 드라이버를 다시 로드해야 합니다. 해당 드라이버를 얻으려면 웹캠과 호환되는 Logitech Webcam Software의 최신 버전을 다운로드하고 설치합니다.
소프트웨어 및 드라이버 설치가 완료되면 마이크가 Logitech Webcam Software(LWS)에서 선택되어 있는지 확인 섹션의 단계를 반복합니다.
중요 고지: Logitech은 펌웨어 업데이트 도구를 더 이상 지원하거나 유지보수하지 않습니다. 지원되는 Logitech 장치 에는 Logi Options+ 사용을 적극 권장합니다. 전환 과정에서 도움이 필요하시면 언제든지 도와드리겠습니다.
중요 고지: Logitech은 Logitech Preference Manager를 더 이상 지원하거나 유지보수하지 않습니다. 지원되는 Logitech 장치에는 Logi Options+ 사용을 적극 권장합니다. 전환 과정에서 도움이 필요하시면 언제든지 도와드리겠습니다.
중요 고지: Logitech은 Logitech Control Center를 더이상 지원하거나 유지보수하지 않습니다. 지원되는 Logitech 장치에는 Logi Options+ 사용을 적극 권장합니다. 전환 과정에서 도움이 필요하시면 언제든지 도와드리겠습니다.
중요 고지: Logitech은 Logitech Connection Utility를 더이상 지원하거나 유지보수하지 않습니다. 지원되는 Logitech 장치에는 Logi Options+ 사용을 적극 권장합니다. 전환 과정에서 도움이 필요하시면 언제든지 도와드리겠습니다.
중요 고지: Unifying 소프트웨어는 더 이상 Logitech에서 지원하거나 유지보수하지 않습니다. 지원되는 Logitech 장치에는 Logi Options+를 사용하는 것을 적극 권장합니다. 전환 과정에서 도움이 필요하시면 언제든지 도와드리겠습니다.
중요 고지: Logitech은 SetPoint 소프트웨어를 더 이상 지원하지 않습니다. 지원되는 Logitech 장치에는 Logi Options+ 사용을 적극 권장합니다. 전환 과정에서 도움이 필요하시면 언제든지 도와드리겠습니다.
FAQ(자주 묻는 질문)
이 섹션에 사용할 수있는 제품이 없습니다
