Slik feilsøker du mikrofonen på webkameraet:
-
Kontrollere at mikrofonen er valgt i LWS (Logitech Webcam Software)
-
Finne ut om mikrofondriverne er riktig installert i Windows Enhetsbehandling
Kontrollere at du kan høre lyd gjennom høyttalerne
Kontroller først at du kan høre lyd gjennom lydutgangsenheten (høyttalere/hodetelefoner) ved å gjøre følgende:
-
Spill av en .wav- eller .mp3-fil.
MERK: Eksempelfiler finner du i mappen Mine dokumenter/Min musikk/Musikkeksempel på datamaskinen.
-
Forsikre deg om at lydutgangsenheten fungerer som den skal og ikke er dempet verken på selve enheten eller via Windows operativsystem.
Dempet Ikke dempet 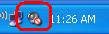
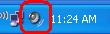
-
Hvis datamaskinens lyd er dempet, kan du oppheve demping slik:
-
Klikk på lydikonet vist ovenfor.
-
Fjern merkingen i boksen ved siden av «Demp» ved å klikke i den.
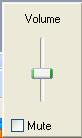
-
Lukk Volum-panelet ved å klikke hvor som helst på skjermen.
-
Teste mikrofonen i Windows lydopptaker
MERK: Før du utfører de neste trinnene, må du koble webkameraet til en alternativ USB-port og påse at det blir oppdaget av operativsystemet. Hvis du vil ha instruksjoner, kan du se Kontrollere om mikrofondriverne er riktig installert i Windows Enhetsbehandlingnedenfor.
-
Start Windows lydopptaker:
- Windows XP: Start > Alle programmer > Tilbehør > Underholdning > Lydopptaker
-
Windows Vista: Start > Alle programmer > Tilbehør > Lydopptaker
-
Klikk på Opptak-knappen og snakk inn i mikrofonen på webkameraet.

-
Du ser den grønne linjen bevege seg, noe som indikerer at programmet fanger opp lyd. Klikk på Stopp-knappen når du er ferdig med opptaket.

-
Klikk på Spill av-knappen for å spille av opptaket.

-
Hvis det ikke høres noen lyd under avspilling, sjekker du om mikrofonen for Logitech webkamera er valgt. Slik gjør du det:
-
Klikk på Rediger og deretter på Lydegenskaper.

-
Kontroller at webkameraets mikrofon er oppført som «Standardenhet» under Lydopptak. Hvis ikke, velger du den fra rullegardinmenyen og gjentar trinn 2-4 for å bekrefte at den fungerer som den skal.
MERK: De neste bildene viser Webcam 250 som et eksempel.
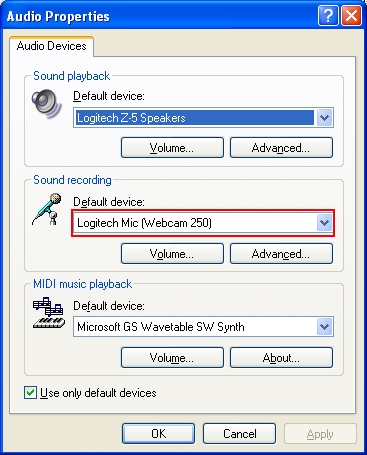
-
-
Følg instruksjonene nedenfor i forhold til situasjonen din:
-
Hvis mikrofonen fungerer og du kan høre lydopptaket, fortsetter du til Kontrollere at mikrofonen er valgt i Logitech Webcam Software (LWS) nedenfor.
-
Hvis mikrofonen ikke er et valgbart alternativ, går du til Kontrollere om mikrofondriverne er lastet riktig i Windows Enhetsbehandling nedenfor.
-
Hvis mikrofonen kan velges, men du ikke kan ta opp lyd, må du påse at mikrofonen ikke er dempet. Slik gjør du det:
-
Åpne Volumkontroll-panelet (Start > Alle programmer > Tilbehør > Underholdning > Volumkontroll).

-
Klikk på Alternativer og velg deretter Egenskaper.

-
Under Miksenhet velger du «Logitech Mic».
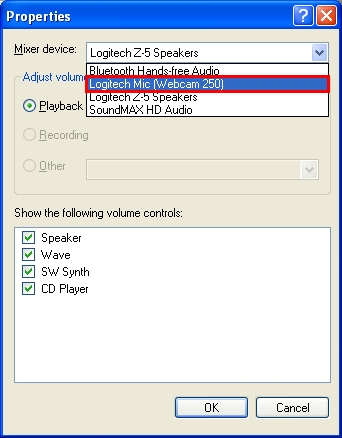
-
Under Vis følgende volumkontroller merker du av for «Capture» (hvis det ikke allerede er valgt) og klikker på OK.
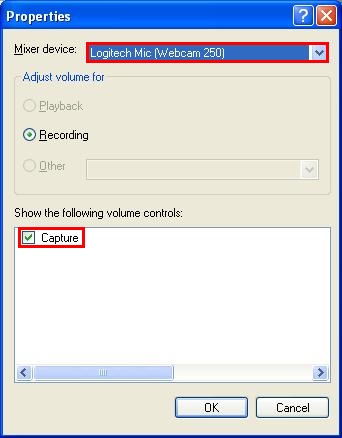
-
Fjern merkingen i boksen ved siden av «Demp alle» ved å klikke i den ..

-
-
Kontroller at mikrofonen er valgt i LWS ( Logitech Webcam Software)
-
-
Start LWS (Start > Programmer > Logitech > Logitech Webcam Software > Logitech Webcam Software).
-
Klikk på Endre innstillinger på LWS-menyen.
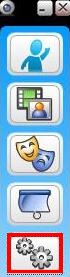
-
Velg Lydinnstillinger.
MERK: Webcam 250 er kun vist som et eksempel.
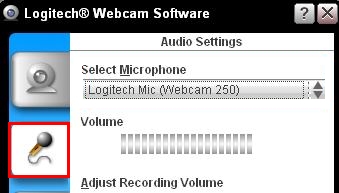
-
Kontroller at webkameraets mikrofon er oppført i rullegardinmenyen Velg mikrofon .
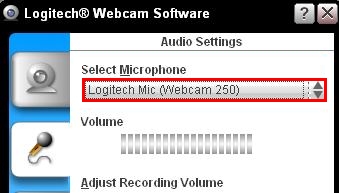
-
Hvis mikrofonen ikke er oppført, klikker du på Veiviser for lydjustering (tannhjul) og følger fremgangsmåten.
-
Pass på at lyddempingsknappen i LWS-menyen ikke er aktivert (som vist nedenfor).

-
Lag et videopptak og spill av filen for å bekrefte at lyden er tatt opp.
-
-
-
Start LWS (Start> Programmer> Logitech> Logitech Webcam Software).
-
Klikk på Hurtigopptak på LWS-menyen.

-
Velg Video for å justere lydinnstillingene.

-
Kontroller at Logitech-mikrofonen er valgt i rullegardinmenyen Velg mikrofon .

-
MERK: Hvis webkameraets mikrofon fungerer i LWS-programmet og problemet skyldes et Instant Messenger-program fra tredjepart, kan du se den aktuelle artikkelen nedenfor:
-
Knowledge Base article 360023399753 (AOL Instant Messenger)
-
Knowledge Base article 360023399753 (Windows Live Messenger)
-
Knowledge Base article 360023399753 (Yahoo! Instant Messenger)
Hvis Logitech webkamera-mikrofon ikke var et valgbart alternativ i Veiviser for lydjustering, fortsetter du til neste avsnitt.
Finne ut om mikrofondriverne er riktig installert i Windows Enhetsbehandling
-
Windows XP:
-
Fra Start-menyen velger du Kontrollpanel.
-
Dobbeltklikk på System-ikonet.
-
Klikk på fanen Maskinvare .
-
Klikk på knappen Enhetsbehandling.
-
I Enhetsbehandling utvider du alternativet Lyd-, video- og spillkontrollere.
-
Kontroller at oppføringen for «Logitech-mikrofon» er oppført uten et gult «!» eller rødt «x».
-
-
Windows Vista eller Windows 7:
-
Fra Start-menyen velger du Kontrollpanel.
-
Pass på at du er i klassisk visning. Du kan velge dette alternativet øverst til venstre.
-
Dobbeltklikk på System-ikonet.
-
Klikk på Enhetsbehandling under Oppgave i venstre kolonne.
-
I Enhetsbehandling utvider du alternativet Lyd-, video- og spillkontrollere.
-
Kontroller at oppføringen for «Logitech-mikrofon» er oppført uten et gult «!» eller rødt «x».
-
MERK: Hvis ingen mikrofon for Logitech webkamera er oppført eller denne oppføringen viser et gult utropstegn eller en rød «x», må du laste inn driverne på nytt. For å få driverne laster du ned og installerer den nyeste versjonen av Logitech Webcam Software som er kompatibel med webkameraet.
Når installasjonen av programvaren og driveren er fullført, gjentar du trinnene under Kontrollere at mikrofonen er valgt i LWS (Logitech Webcam Software).
Viktig melding: Firmware Update Tool støttes eller vedlikeholdes ikke lenger av Logitech. Vi anbefaler at du bruker Logi Options+ for støttede Logitech-enheter. Vi hjelper deg gjerne under denne overgangen.
Viktig melding: Logitech Preference Manager støttes eller vedlikeholdes ikke lenger av Logitech. Vi anbefaler at du bruker Logi Options+ for støttede Logitech-enheter. Vi hjelper deg gjerne under denne overgangen.
Viktig melding: Logitech Control Center støttes eller vedlikeholdes ikke lenger av Logitech. Vi anbefaler at du bruker Logi Options+ for støttede Logitech-enheter. Vi hjelper deg gjerne under denne overgangen.
Viktig melding: Logitech Connection Utility støttes eller vedlikeholdes ikke lenger av Logitech. Vi anbefaler at du bruker Logi Options+ for støttede Logitech-enheter. Vi hjelper deg gjerne under denne overgangen.
Viktig melding: Unifying Software støttes eller vedlikeholdes ikke lenger av Logitech. Vi anbefaler at du bruker Logi Options+ for støttede Logitech-enheter. Vi hjelper deg gjerne under denne overgangen.
Viktig melding: SetPoint-programvaren støttes eller vedlikeholdes ikke lenger av Logitech. Vi anbefaler at du bruker Logi Options+ for støttede Logitech-enheter. Vi hjelper deg gjerne under denne overgangen.
Vanlige spørsmål
Det er ingen tilgjengelige produkter for denne seksjonen
