Para solucionar problemas do microfone da webcam, faça o seguinte:
Verifique se você consegue ouvir o som nas caixas de som
Primeiro, confirme se você pode ouvir o som pelo dispositivo de saída de áudio (caixas de som/fones de ouvido) fazendo o seguinte:
-
Reproduza um exemplo de arquivo .wav ou .mp3.
OBSERVAÇÃO: Os arquivos de amostra podem ser encontrados na pasta Meus documentos/Minhas músicas/Amostra de música em seu computador.
-
Verifique se o dispositivo de saída de áudio está funcionando corretamente e se não está silenciado no próprio dispositivo ou através do sistema operacional Windows.
Sem áudio Não silenciado 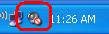
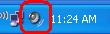
-
Se o áudio do seu computador está mudo no momento, para reativar o som:
-
Clique no ícone de áudio mostrado acima.
-
Desmarque a caixa ao lado de “Sem áudio” clicando nela.
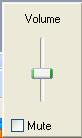
-
Feche o painel Volume clicando em qualquer lugar da tela.
-
Teste o microfone no gravador de som do Windows
OBSERVAÇÃO: Antes de seguir as próximas etapas, conecte sua webcam a uma porta USB alternativa e certifique-se de que ela seja detectada pelo sistema operacional. Para instruções, consulte a seção Determinar se os drivers de microfone estão carregados corretamente no Gerenciador de dispositivos do Windows abaixo.
-
Inicie o gravador de som do Windows:
- Windows XP: Iniciar > Todos os programas > Acessórios > Entretenimento > Gravador de som
-
Windows Vista: Iniciar > Todos os programas > Acessórios > Gravador de som
-
Clique no botão Gravar e fale no microfone da webcam.

-
Você deve ver a linha verde se mover, indicando que o aplicativo está captando som. Clique no botão Parar quando terminar de gravar.

-
Clique no botão Reproduzir para reproduzir a gravação.

-
Se não houver som na reprodução, verifique se o microfone da webcam Logitech está selecionado. Veja como:
-
Clique em Editar e selecione Propriedades de áudio.

-
Verifique se o microfone da webcam está listado como “Dispositivo padrão” em Gravação de som. Se não estiver, selecione-o no menu suspenso e repita as etapas 2 a 4 para verificar se está funcionando corretamente.
OBSERVAÇÃO: As próximas imagens mostram a webcam 250 apenas para referência.
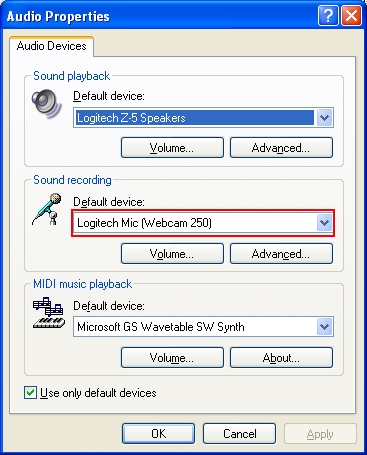
-
-
Siga as instruções abaixo que refletem sua situação:
-
Se o microfone estiver funcionando e você puder ouvir sua gravação de áudio, vá para a seção Certifique-se de que o microfone está selecionado no Logitech Webcam Software (LWS) abaixo.
-
Se o microfone não for uma opção selecionável, vá para a seção Determine se os drivers do microfone estão carregados corretamente no Gerenciador de dispositivos do Windows abaixo.
-
Se o microfone estiver selecionável, mas você não puder gravar áudio, certifique-se de que o microfone não esteja silenciado. Veja como:
-
Abra o painel de controle de volume (Iniciar > Todos os programas > Acessórios > Entretenimento > Controle de volume).

-
Clique em Opções e selecione Propriedades.

-
Em Dispositivo de mixagem, selecione “Logitech Mic”.
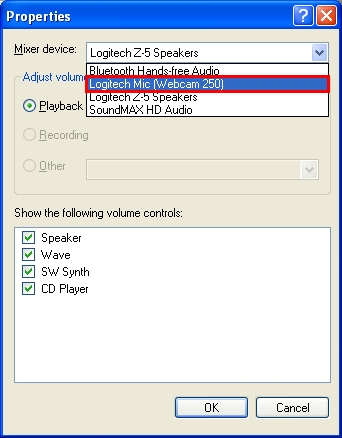
-
Em Mostrar os seguintes controles de volume, marque a caixa ao lado de “Capturar” (se ainda não estiver selecionada) e clique em OK.
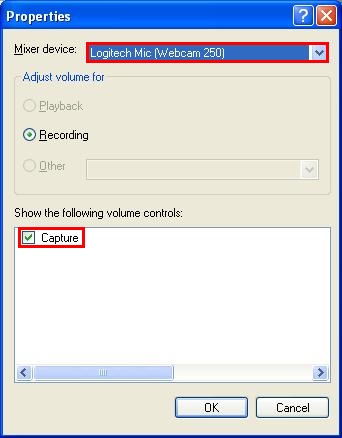
-
Desmarque a caixa ao lado de “Silenciar tudo" clicando nela.

-
-
Certifique-se de que o microfone esteja selecionado no Logitech Webcam Software (LWS)
-
-
Inicie o LWS (Iniciar > Programas > Logitech > Logitech Webcam Software > Logitech Webcam Software).
-
No menu do LWS, clique na opção Alterar configurações.
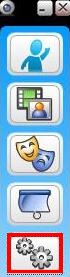
-
Selecione Configurações de áudio.
OBSERVAÇÃO: A webcam 250 é mostrada apenas para referência.
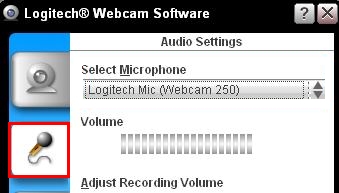
-
Verifique se o microfone da webcam está listado no menu suspenso Selecionar microfone.
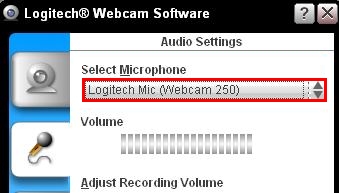
-
Se o microfone não estiver listado, clique no botão Assistente de ajuste de áudio (engrenagens) e siga as etapas fornecidas.
-
Certifique-se de que o botão sem áudio no menu LWS não esteja ativado (conforme mostrado abaixo).

-
Crie uma gravação de vídeo de amostra e reproduza o arquivo para verificar se o som foi gravado.
-
-
-
Inicie o LWS (Iniciar > Programas > Logitech > Logitech Webcam Software).
-
No menu do LWS, clique na opção Captura rápida.

-
Selecione a opção Vídeo para ajustar suas configurações de áudio.

-
Verifique se o microfone Logitech está selecionado no menu suspenso Selecionar microfone.

-
OBSERVAÇÃO: Se o microfone da webcam estiver funcionando no software LWS e o problema for com um aplicativo de mensagens instantâneas de terceiros, consulte o artigo aplicável abaixo:
-
Artigo 360023399753 da Base de Dados de Conhecimento(AOL Instant Messenger)
-
Artigo 360023399753 da Base de Dados de Conhecimento(Windows Live Messenger)
-
Artigo 360023399753 da Base de Dados de Conhecimento (Yahoo! Instant Messenger)
Se o microfone da webcam Logitech não era uma opção selecionável no Assistente de ajuste de áudio, passe para a próxima seção.
Determine se os drivers de microfone estão carregados corretamente no Gerenciador de dispositivos do Windows
-
Windows XP:
-
No menu Iniciar, selecione Painel de Controle.
-
Clique duas vezes no ícone Sistema.
-
Clique na guia Hardware.
-
Clique no botão Gerenciador de dispositivos.
-
No Gerenciador de dispositivos, expanda a opção “Controladores de som, vídeo e jogos”.
-
Verifique se a entrada para “Microfone Logitech” está listada sem um “!” ou “x” vermelho.
-
-
Windows Vista ou Windows 7:
-
No menu Iniciar, selecione Painel de Controle.
-
Certifique-se de estar na “Visualização Clássica”. Você pode selecionar esta opção no canto superior esquerdo.
-
Clique duas vezes no ícone Sistema.
-
Em Tarefa na coluna à esquerda, clique na opção Gerenciar dispositivos.
-
No Gerenciador de dispositivos, expanda a opção “Controladores de som, vídeo e jogos”.
-
Verifique se a entrada para “Microfone Logitech” está listada sem um “!” amarelou ou “x” vermelho.
-
OBSERVAÇÃO: Se nenhum microfone da webcam Logitech estiver listado ou esta entrada exibir um ponto de exclamação amarelo ou um “x” vermelho, você precisará recarregar os drivers. Para obter os drivers, baixe e instale a versão mais recente do Logitech Webcam Software que seja compatível com sua webcam.
Assim que a instalação do software e do driver estiver concluída, repita as etapas na seção Certifique-se de que o microfone está selecionado na seção Logitech Webcam Software (LWS).
Observação Importante: A ferramenta de atualização de firmware não é mais suportada ou mantida pela Logitech. É altamente recomendável usar o Logi Options+ para seus dispositivos Logitech compatíveis. Estamos à sua disposição para ajudar com qualquer situação durante esta transição.
Observação Importante: O Logitech Preference Manager não é mais suportado ou mantido pela Logitech. É altamente recomendável usar o Logi Options+ para seus dispositivos Logitech compatíveis. Estamos à sua disposição para ajudar com qualquer situação durante esta transição.
Observação Importante: O Logitech Control Center não é mais suportado ou mantido pela Logitech. É altamente recomendável usar o Logi Options+ para seus dispositivos Logitech compatíveis. Estamos à sua disposição para ajudar com qualquer situação durante esta transição.
Observação Importante: O Logitech Connection Utility não é mais suportado ou mantido pela Logitech. É altamente recomendável usar o Logi Options+ para seus dispositivos Logitech compatíveis. Estamos à sua disposição para ajudar com qualquer situação durante esta transição.
Observação Importante: O Software Unifying não é mais suportado ou mantido pela Logitech. É altamente recomendável usar o Logi Options+ para seus dispositivos Logitech compatíveis. Estamos à sua disposição para ajudar com qualquer situação durante esta transição.
Observação Importante: O software SetPoint não é mais suportado ou mantido pela Logitech. É altamente recomendável usar o Logi Options+ para seus dispositivos Logitech compatíveis. Estamos à sua disposição para ajudar com qualquer situação durante esta transição.
PERGUNTAS FREQUENTES
Não há produtos disponíveis para esta seção
