Чтобы восстановить работу встроенного в веб-камеру микрофона, выполните следующее:
-
Проверьте работу микрофона через стандартное средство записи Windows
-
Убедитесь, что микрофон выбран в настройках Logitech Webcam Software (LWS)
-
Проверьте, запущены ли драйверы микрофона в диспетчере устройств Windows
Убедитесь, что колонки работают и воспроизводят звук
Сначала удостоверьтесь, что ваше устройство вывода (колонки или наушники) корректно воспроизводит звук.
-
Попробуйте воспроизвести файл в формате .wav или .mp3.
ПРИМЕЧАНИЕ. Подходящие файлы-образцы можно найти в папке «Мои документы»/«Моя музыка»/«Образцы музыки» (My Documents/My Music/Sample Music).
-
Убедитесь, что устройство вывода аудио работает корректно и звук не отключен ни в ОС Windows, ни на самом устройстве.
Звук отключен Звук включен 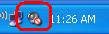 {2значок отключенного звукаalt
{2значок отключенного звукаalt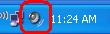
-
Чтобы вернуть отключенный звук, выполните следующее:
-
Нажмите значок аудио (см. изображение выше).
-
Снимите флажок возле пункта «Отключить», нажав его.
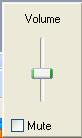
-
Чтобы закрыть микшер громкости, просто щелкните в любом месте экрана.
-
Проверьте работу микрофона через стандартное средство записи Windows
ПРИМЕЧАНИЕ. Для выполнения следующих шагов сначала подключите веб-камеру к другому USB-порту и убедитесь, что ваша операционная система распознала ее. Подробные инструкции см. в разделе Проверьте, запущены ли драйверы микрофона в диспетчере устройств Windows ниже.
-
Запустите средство записи звуков Windows.
- Windows XP: Пуск -> Все программы -> Стандартные -> Развлечения -> Звукозапись
-
Windows Vista: Пуск -> Все программы -> Стандартные -> Звукозапись
-
Нажмите кнопку Запись и произнесите что-нибудь в микрофон веб-камеры.

-
Зеленая линия начинает двигаться, когда приложение улавливает звук. Нажмите кнопку Стоп, чтобы прекратить запись.

-
Нажмите кнопку Воспроизведение, чтобы прослушать запись.

-
Если звук записать не удалось, проверьте, выбран ли микрофон веб-камеры. Для этого:
-
Выберите пункт меню Правка -> Свойства аудио.

-
Убедитесь, что микрофон веб-камеры выбран как устройство по умолчанию в разделе Запись звука. В противном случае выберите его в раскрывающемся меню, после чего повторите шаги 2–4 для проверки работы микрофона.
ПРИМЕЧАНИЕ. Следующие изображения показывают надпись Webcam 250 только в качестве примера.
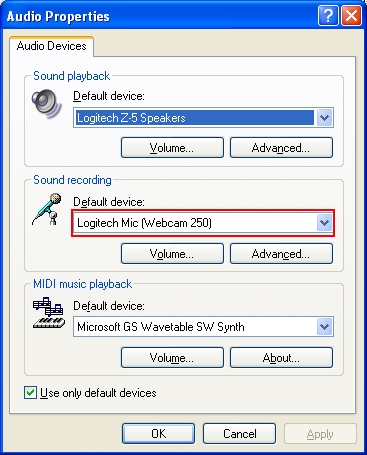
-
-
Следуйте инструкциям, подходящим именно вашей ситуации:
-
Если микрофон работает и вы слышите записанное аудио, перейдите к разделу Убедитесь, что микрофон выбран в настройках Logitech Webcam Software (LWS).
-
Если микрофон отсутствует в раскрывающемся списке или недоступен для выбора, перейдите к разделу Проверьте, запущены ли драйверы микрофона в диспетчере устройств Windows.
-
Если вы выбрали микрофон, но записать аудио не удалось, удостоверьтесь, что микрофон не отключен. Для этого:
-
Откройте настройки громкости (Пуск -> Все программы -> Стандартные -> Развлечения -> Громкость).

-
Выберите Свойства -> Параметры.

-
В строке Микшер выберите пункт «Logitech Mic».
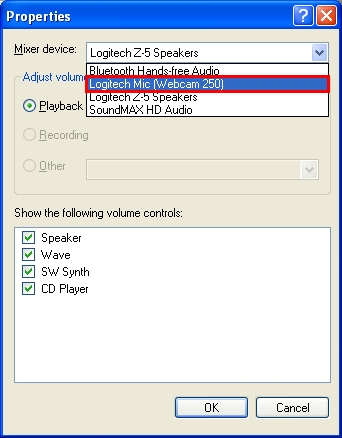
-
В разделе Показывать следующие настройки звука установите флажок возле опции «Запись» и нажмите ОК.
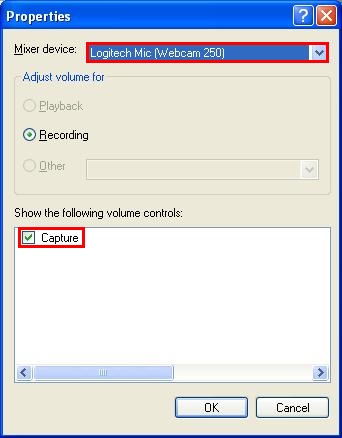
-
Снимите флажок возле пункта «Отключить все», нажав его.

-
-
Убедитесь, что микрофон выбран в настройках Logitech Webcam Software (LWS)
-
-
Запустите LWS (Пуск > Программы > Logitech > Logitech Webcam Software > Logitech Webcam Software).
-
В меню LWS выберите Изменение параметров.
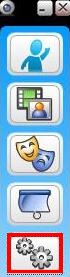
-
Выберите Настройки аудио.
ПРИМЕЧАНИЕ. Webcam 250 использована только в качестве примера.
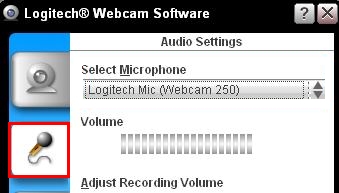
-
Убедитесь, что веб-камера вашего микрофона есть в раскрывающемся меню Выбрать микрофон.
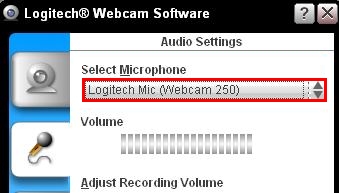
-
В противном случае нажмите кнопку Мастер настройки аудио (шестеренку) и следуйте инструкциям на экране.
-
Убедитесь, что кнопка отключения звука в меню LWS не зажата (см. изображение).

-
Запишите пробное видео и воспроизведите полученный файл, чтобы убедиться, что в нем есть звук.
-
-
-
Запустите LWS (Пуск > Программы > Logitech > Logitech Webcam Software).
-
В меню LWS выберите пункт Быстрая запись.

-
Выберите Видео, чтобы изменить настройки аудио.

-
Убедитесь, что микрофон Logitech выбран в раскрывающемся меню Выбрать микрофон.

-
ПРИМЕЧАНИЕ. Если в ПО LWS микрофон веб-камеры работает корректно и проблемы возникли со сторонним приложением обмена сообщениями, обратитесь к статье по этому приложению:
-
База знаний, статья 360023399753 (AOL Instant Messenger)
-
База знаний, статья 360023399753 (Skype)
-
База знаний, статья 360023399753 (Windows Live Messenger)
-
База знаний, статья 360023399753 (Yahoo! Instant Messenger)
Если в мастере настройки аудио не было возможности выбрать микрофон веб-камеры Logitech, перейдите к следующему разделу.
Проверьте, запущены ли драйверы микрофона в диспетчере устройств Windows
-
Windows XP:
-
В меню Пуск выберите раздел Панель управления.
-
Дважды щелкните значок Система.
-
Выберите вкладку Оборудование.
-
Нажмите кнопку Диспетчер устройств.
-
В открывшемся окне разверните пункт «Звуковые, видео и игровые устройства».
-
Убедитесь, что в строке «микрофон Logitech» нет желтого восклицательного знака или красного крестика.
-
-
Windows Vista или Windows 7:
-
В меню Пуск выберите раздел Панель управления.
-
Убедитесь, что она отображена в режиме «классический вид». Опция переключения в классический вид находится в верхнем левом углу.
-
Дважды щелкните значок Система.
-
В разделе Задачи в левом столбце выберите Диспетчер устройств.
-
В открывшемся окне разверните пункт «Звуковые, видео и игровые устройства».
-
Убедитесь, что в строке «микрофон Logitech» нет желтого восклицательного знака или красного крестика.
-
ПРИМЕЧАНИЕ. Если в списке нет микрофона веб-камеры Logitech или он помечен символами «!» или «х», необходимо перезагрузить драйверы. Для этого скачайте и установите свежую версию Logitech Webcam Software, совместимую с вашей веб-камерой.
Завершив установку ПО и драйверов, повторите действия из раздела Убедитесь, что микрофон выбран в настройках Logitech Webcam Software (LWS).
ВАЖНОЕ ПРИМЕЧАНИЕ. Компания Logitech больше не поддерживает и не обслуживает Средство обновления микропрограммы. Мы настоятельно рекомендуем использовать Logi Options+ для ваших поддерживаемых устройств Logitech. Мы работаем, чтобы помочь вам в этом переходе.
ВАЖНОЕ ПРИМЕЧАНИЕ. Компания Logitech больше не поддерживает и не обслуживает Logitech Preference Manager. Мы настоятельно рекомендуем использовать Logi Options+ для ваших поддерживаемых устройств Logitech. Мы работаем, чтобы помочь вам в этом переходе.
ВАЖНОЕ ПРИМЕЧАНИЕ. Компания Logitech больше не поддерживает и не обслуживает Logitech Control Center. Мы настоятельно рекомендуем использовать Logi Options+ для ваших поддерживаемых устройств Logitech. Мы работаем, чтобы помочь вам в этом переходе.
ВАЖНОЕ ПРИМЕЧАНИЕ. Компания Logitech больше не поддерживает и не обслуживает Logitech Connection Utility. Мы настоятельно рекомендуем использовать Logi Options+ для ваших поддерживаемых устройств Logitech. Мы работаем, чтобы помочь вам в этом переходе.
ВАЖНОЕ ПРИМЕЧАНИЕ. Компания Logitech больше не поддерживает и не обслуживает программное обеспечение Unifying. Мы настоятельно рекомендуем использовать Logi Options+ для ваших поддерживаемых устройств Logitech. Мы работаем, чтобы помочь вам в этом переходе.
ВАЖНОЕ ПРИМЕЧАНИЕ. Программное обеспечение SetPoint больше не поддерживается и не обслуживается компанией Logitech. Мы настоятельно рекомендуем использовать Logi Options+ для ваших поддерживаемых устройств Logitech. Мы работаем, чтобы помочь вам в этом переходе.
Вопросы и ответы
Для этого раздела нет продуктов
