Så här gör du för att felsöka webbkameramikrofonen:
-
Se till att mikrofonen är vald i Logitech Webcam Software (LWS)
-
Avgör om mikrofondrivrutinerna är korrekt laddade i Windows enhetshanterare
Kontrollera att du hör ljud genom högtalarna
Bekräfta först att du kan höra ljud via ljudutmatningsenheten (högtalare/hörlurar) genom att göra följande:
-
Spela upp en .wav- eller .mp3-exempelfil.
Obs! Exempelfiler finns i mappen Mina dokument/Min musik/Exempelmusik på datorn.
-
Se till att ljudutmatningsenheten fungerar som den ska och att den inte är avstängd varken på själva enheten eller via Windows-operativsystemet.
Ljud av Ljud på 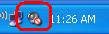
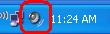
-
Om datorns ljud för närvarande är avstängt gör du så här för att slå på ljudet:
-
Klicka på ljudikonen som visas ovan.
-
Avmarkera rutan bredvid ”Ljud av” genom att klicka i den.
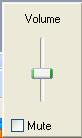
-
Stäng volympanelen genom att klicka var som helst på skärmen.
-
Testa mikrofonen i Windows ljudinspelare
Obs! Innan du följer nästa steg ska du ansluta webbkameran till en alternativ USB-port och se till att den upptäcks av operativsystemet. Se avsnittet Avgör om mikrofondrivrutinerna har laddats korrekt i Windows enhetshanterare nedan för anvisningar.
-
Starta Windows ljudinspelare:
- Windows XP: Start > Alla program > Tillbehör > Underhållning > Ljudinspelare
-
Windows Vista: Start > Alla program > Tillbehör > Ljudinspelare
-
Klicka på knappen Spela in och tala i mikrofonen på webbkameran.

-
Du bör se den gröna linjen röra sig, vilket indikerar att applikationen tar upp ljud. Klicka på knappen Stopp när du är klar med inspelningen.

-
Klicka på knappen Spela upp för att spela upp inspelningen.

-
Om det inte hörs något ljud vid uppspelning ska du kontrollera om Logitechs webbkameramikrofon är vald. Så här gör du:
-
Klicka på Redigera och välj sedan Ljudegenskaper.

-
Kontrollera att webbkamerans mikrofon är listad som standardenhet under Ljudinspelning. Om den inte är det väljer du den i listrutan och upprepar steg 2–4 för att verifiera att det fungerar korrekt.
Obs! Nästkommande bilder visar endast webbkameran 250 som referens.
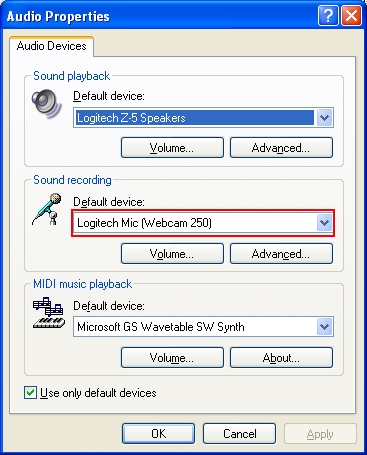
-
-
Följ anvisningarna nedan som återspeglar din situation:
-
Om mikrofonen fungerar och du kan höra ljudinspelningen fortsätter du till avsnittet Se till att mikrofonen är vald i Logitech Webcam Software (LWS) nedan.
-
Om mikrofonen inte är ett valbart alternativ går du till avsnittet Avgör om mikrofondrivrutinerna är korrekt laddade i avsnittet Windows enhetshanterare nedan.
-
Om mikrofonen är valbar men du inte kan spela in ljud ska du se till att mikrofonljudet inte är avstängt. Så här gör du:
-
Öppna volymkontrollpanelen (Start > Alla program > Tillbehör > Underhållning > Volymkontroll).

-
Klicka på Alternativ och välj sedan Egenskaper.

-
Välj Logitech-mikrofon under mixerenhet.
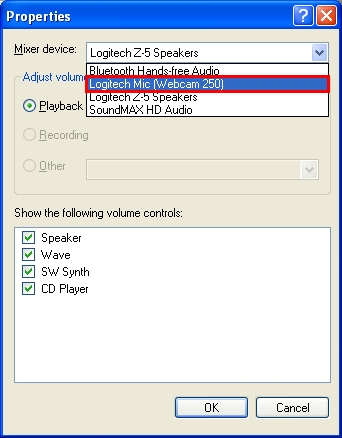
-
Under Visa följande volymknappar väljer du rutan bredvid ”inspelning” (om den inte redan är vald) och klickar sedan på OK.
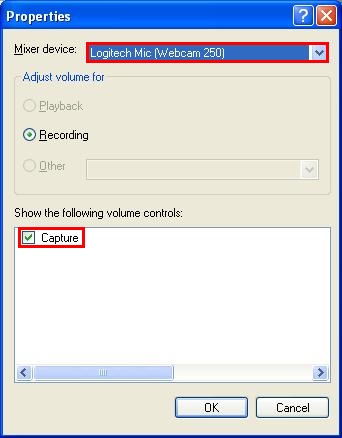
-
Avmarkera rutan bredvid ”Allt ljud av” genom att klicka i den.

-
-
Se till att mikrofonen är vald i Logitech Webcam Software (LWS)
-
-
Starta LWS (Start > Program > Logitech > Logitech Webcam Software > Logitech Webcam Software).
-
Klicka på alternativet Ändra inställningar i LWS-menyn.
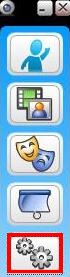
-
Välj Ljudinställningar.
Obs! Webbkameran 250 visas endast som referens.
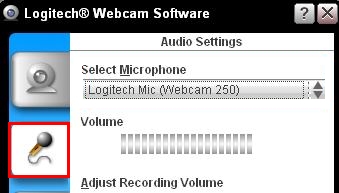
-
Kontrollera att webbkameramikrofonen finns med i rullgardinsmenyn Välj mikrofon.
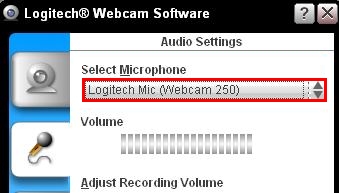
-
Om mikrofonen inte finns med klickar du på knappen Ljudjusteringsguide (växlar) och följer de angivna stegen.
-
Se till att ljudavstängningsknappen i LWS-menyn inte är aktiverad (som visas nedan).

-
Skapa ett exempel på en videoinspelning och spela sedan upp filen för att verifiera att ljudet har spelats in.
-
-
-
Starta LWS (Start > Program > Logitech > Logitech Webcam Software).
-
Klicka på alternativet Snabbinspelning på LWS-menyn.

-
Välj alternativet Video för att justera ljudinställningarna.

-
Bekräfta att Logitech-mikrofonen är vald i rullgardinsmenyn Välj mikrofon.

-
Obs! Om webbkameramikrofonen fungerar i LWS-programvaran och problemet är med ett tredjepartsprogram för snabbmeddelanden finns mer information i tillämplig artikel nedan:
-
Artikel i kunskapsbas 360023399753 (AOL Instant Messenger)
-
Artikel i kunskapsbas 360023399753 (Windows Live Messenger)
-
Artikel i kunskapsbas 360023399753 (Yahoo! Instant Messenger)
Om Logitechs webbkameramikrofon inte var ett valbart alternativ i guiden ljudjustering ska du fortsätta till nästa avsnitt.
Avgör om mikrofondrivrutinerna är korrekt laddade i Windows enhetshanterare
-
Windows XP:
-
Välj kontrollpanelen från startmenyn.
-
Dubbelklicka på systemikonen.
-
Klicka på fliken maskinvara.
-
Klicka på knappen enhetshanteraren.
-
Utvidga alternativet Ljud-, video- och spelkontroller i enhetshanteraren.
-
Kontrollera att posten för ”Logitech-mikrofon” är listad utan ett gult ”!” eller rött ”x”.
-
-
Windows Vista eller Windows 7:
-
Välj kontrollpanelen från startmenyn.
-
Se till att du är i klassisk vy. Du kan välja det här alternativet i det övre vänstra hörnet.
-
Dubbelklicka på systemikonen.
-
Klicka på alternativet enhetshanterare under aktivitet i den vänstra kolumnen.
-
Utvidga alternativet Ljud-, video- och spelkontroller i enhetshanteraren.
-
Kontrollera att posten för ”Logitech-mikrofon” är listad utan ett gult ”!” eller rött ”x”.
-
Obs! Om ingen Logitech-webbkameramikrofon är listad eller om posten visar ett gult utropstecken eller ett rött ”x” måste du ladda om drivrutinerna. Ladda ner och installera den senaste versionen av Logitech Webcam Software som är kompatibel med din webbkamera för att få drivrutinerna.
När installationen av programvaran och drivrutinen är klar upprepar du stegen i avsnittet Se till att mikrofonen är vald i Logitech Webcam Software (LWS).
Viktig anmärkning: Uppdateringsverktyget för inbyggd programvara stöds eller underhålls inte längre av Logitech. Vi rekommenderar starkt att du använder Logi Options+ för dina Logitech-enheter som stöds. Vi finns här om du behöver hjälp under övergången.
Viktig anmärkning: Logitech Preference Manager stöds eller underhålls inte längre av Logitech. Vi rekommenderar starkt att du använder Logi Options+ för dina Logitech-enheter som stöds. Vi finns här om du behöver hjälp under övergången.
Viktig anmärkning: Logitech Control Center stöds eller underhålls inte längre av Logitech. Vi rekommenderar starkt att du använder Logi Options+ för dina Logitech-enheter som stöds. Vi finns här om du behöver hjälp under övergången.
Viktig anmärkning: Logitechs anslutningsverktyg stöds eller underhålls inte längre av Logitech. Vi rekommenderar starkt att du använder Logi Options+ för dina Logitech-enheter som stöds. Vi finns här om du behöver hjälp under övergången.
Viktig anmärkning: Unifying-programvaran stöds eller underhålls inte längre av Logitech. Vi rekommenderar starkt att du använder Logi Options+ för dina Logitech-enheter som stöds. Vi finns här om du behöver hjälp under övergången.
Viktig anmärkning: SetPoint-programvaran stöds eller underhålls inte längre av Logitech. Vi rekommenderar starkt att du använder Logi Options+ för dina Logitech-enheter som stöds. Vi finns här om du behöver hjälp under övergången.
Vanliga frågor
Det finns inga tillgängliga produkter för den här sektionen
