แก้ไขปัญหาไมโครโฟนของเว็บแคมดังต่อไปนี้:
-
ตรวจดูว่าไมโครโฟนเลือกไว้แล้วใน Logitech Webcam Software (LWS)
-
ดูว่าไดรเวอร์ไมโครโฟนโหลดถูกต้องในเครื่องมือจัดการอุปกรณ์ของ Windows
ยืนยันว่าคุณได้ยินเสียงผ่านลำโพง
ขั้นแรก ยืนยันว่าคุณได้ยินเสียงผ่านอุปกรณ์เอาต์พุตเสียง (ลำโพง / หูฟัง) โดยทำดังนี้:
-
เล่นไฟล์ .wav หรือ .mp3 ตัวอย่าง
หมายเหตุ: ไฟล์ตัวอย่างอยู่ในโฟลเดอร์ My Documents/My Music/Sample Music ในคอมพิวเตอร์ของคุณ
-
ดูให้แน่ใจว่าอุปกรณ์เอาต์พุตเสียงทำงานถูกต้อง และไม่ได้ปิดเสียงอยู่ทั้งที่อุปกรณ์เอง หรือผ่านระบบปฏิบัติการ Windows
ปิดเสียง ไม่ปิดเสียง 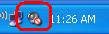
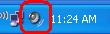
-
หากเสียงคอมพิวเตอร์ปิดอยู่ ให้เปิดเสียง:
-
คลิกที่ไอคอนเสียงที่แสดงข้างต้น
-
ยกเลิกการเลือกกล่องข้าง “ปิดเสียง” โดยการคลิก
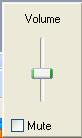
-
ปิดแผงเสียงโดยการคลิกที่ใดก็ได้บนหน้าจอ
-
ทดสอบไมโครโฟนใน Windows Sound Recorder
หมายเหตุ: ก่อนทำขั้นตอนต่อไป เชื่อมต่อเว็บแคมเข้ากับพอร์ต USB อื่น และตรวจดูว่าระบบปฏิบัติการตรวจพบอุปกรณ์ ดูคำแนะนำในส่วน ดูว่าไดรเวอร์ไมโครโฟนโหลดถูกต้องในเครื่องมือจัดการอุปกรณ์ของ Windows ด้านล่าง
-
เปิด Windows Sound Recorder:
- Windows XP: เริ่มต้น > โปรแกรมทั้งหมด > อุปกรณ์เสริม > ความบันเทิง > เครื่องบันทึกเสียง
-
Windows Vista: เริ่มต้น > โปรแกรมทั้งหมด > อุปกรณ์เสริม > เครื่องบันทึกเสียง
-
คลิกปุ่ม บันทึกเสียง และพูดผ่านไมโครโฟนบนเว็บแคม

-
คุณควรเห็นเส้นสีเขียบขยับ ระบุว่าแอปพลิเคชันได้รับเสียง คลิกปุ่ม หยุด เพื่อบันทึกเสียงเสร็จ

-
คลิกปุ่ม เล่น เพื่อเล่นเสียงที่บันทึก

-
ถ้าไม่ได้ยินเสียที่เลือก ตรวจสอบว่าเลือกไมโครโฟนเว็บแคม Logitech หรือไม่ มีวิธีการดังนี้:
-
คลิก แก้ไข จากนั้นเลือก คุณสมบัติเสียง

-
ตรวจสอบให้แน่ใจว่าไมโครโฟนของเว็บแคมแสดงเป็น “อุปกรณ์ค่าเริ่มต้น” ใต้การบันทึกเสียง ถ้าไม่ใช้ เลือกอุปกรณ์จากเมนูดึงลง และทำซ้ำขั้นตอนที่ 2-4 เพื่อยืนยันการทำงานถูกต้อง
หมายเหตุ: รูปภาพต่อไปแสดงเว็บแคม 250 เป็นการอ้างอิงเท่านั้น
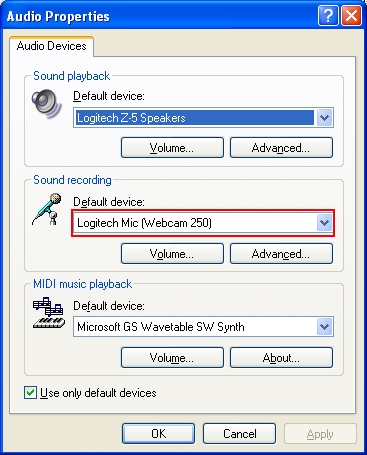
-
-
ทำตามคำแนะนำด้านล่างที่สอดคล้องกับสถานการณ์ของคุณ:
-
ถ้าไมโครโฟนทำงาน และคุณได้ยินเสียงบันทึก ไปที่ส่วน ตรวจดูว่าไมโครโฟนเลือกไว้แล้วใน Logitech Webcam Software (LWS) ด้านล่าง
-
ถ้าไมโครโฟนไม่ใช่ตัวเลือกที่เลือกได้ ข้ามไปที่ส่วน ดูว่าไดรเวอร์ไมโครโฟนโหลดถูกต้องในเครื่องมือจัดการอุปกรณ์ของ Windows ด้านล่าง
-
ถ้าไมโครโฟนเลือกได้ แต่คุณบันทึกเสียงไม่ได้ ตรวจสอบดูว่าไมโครโฟนไม่ได้ปิดเสียงอยู่ มีวิธีการดังนี้:
-
เปิดแผงควบคุมระดับเสียง (เริ่มต้น > โปรแกรมทั้งหมด > ระดับเสียง > ความบันทึก > ควบคุมระดับเสียง)

-
คลิก ตัวเลือก จากนั้นเลือก คุณสมบัติ

-
ใช้ อุปกรณ์มิกเซอร์ เลือก "Logitech Mic"
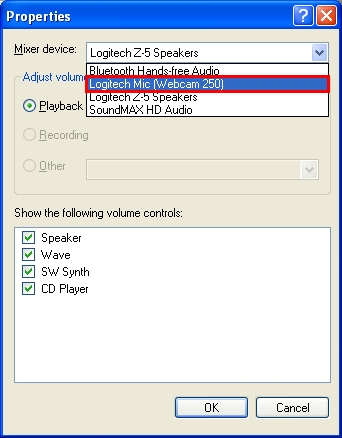
-
ใต้ แสดงการควบคุมระดับเสียงต่อไปนี้ เลือกกล่องข้าง "จับเสียง" (ถ้ายังไม่ได้เลือกไว้) จากนั้นคลิก ตกลง
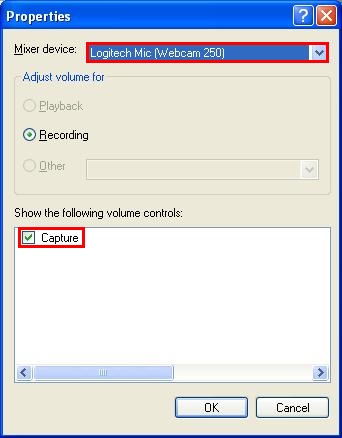
-
ยกเลิกการเลือกกล่องข้าง “ปิดเสียงทั้งหมด” โดยการคลิก

-
-
ตรวจดูว่าไมโครโฟนเลือกไว้แล้วใน Logitech Webcam Software (LWS)
-
-
เปิด LWS (เริ่มต้น > โปรแกรม > Logitech > Logitech Webcam Software > Logitech Webcam Software)
-
ในเมนู LWS คลิกที่ตัวเลือก เปลี่ยนการตั้งค่า
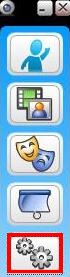
-
เลือก การตั้งค่าเสียง
หมายเหตุ: แสดงเว็บแคม 250 เป็นการอ้างอิงเท่านั้น
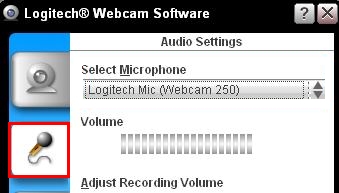
-
ตรวจสอบว่าไมโครโฟนเว็บแคมแสดงอยู่ในเมนูดึงลง เลือกไมโครโฟน
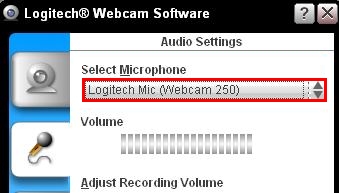
-
ถ้าไมโครโฟนไม่อยู่ในรายการ คลิกปุ่ม ตัวช่วยปรับเสียง (เฟือง) และทำตามขั้นตอนที่แสดง
-
ตรวจสอบดูว่าปุ่มปิดเสียงในเมนู LWS ไม่ได้เปิดอยู่ (ดังที่แสดงด้านล่าง)

-
สร้างตัวอย่างบันทึกวิดีโอ จากนั้นเล่นไฟล์เพื่อยืนยันว่าเสียงบันทึกได้
-
-
-
ปิด LWS (เริ่มต้น > โปรแกรม > Logitech > Logitech Webcam Software)
-
ในเมนู LWS คลิกที่ตัวเลือก จับภาพด่วน

-
เลือกตัวเลือก วิดีโอ เพื่อปรับการตั้งค่าเสียง

-
ตรวจสอบว่าไมโครโฟน Logitech แสดงอยู่ในเมนูดึงลง เลือกไมโครโฟน

-
หมายเหตุ: ถ้าไมโครโฟนเว็บแคมทำงานอยู่ในซอฟต์แวร์ LWS และปัญหาคือแอปพลิเคชัน Instant Messenger บุคคลที่ 3 โปรดดูบทความที่เกี่ยวข้องด้านล่าง:
-
บทความฐานความรู้ 360023399753 (AOL Instant Messenger)
-
บทความฐานความรู้ 360023399753 (Skype)
-
บทความฐานความรู้ 360023399753 (Windows Live Messenger)
-
บทความฐานความรู้ 360023399753 (Yahoo! Instant Messenger)
ถ้าไมโครโฟนเว็บแคม Logitech ไม่ใช่ตัวเลือกที่เลือกได้ในตัวช่วยปรับเสียง ให้ดำเนินการต่อตามส่วนต่อไป
ดูว่าไดรเวอร์ไมโครโฟนโหลดถูกต้องในเครื่องมือจัดการอุปกรณ์ของ Windows
-
Windows XP:
-
จากเมนู เริ่มต้น เลือก แผงควบคุม
-
ดับเบิลคลิกที่ไอคอน ระบบ
-
คลิกแท็บ ฮาร์ดแวร์
-
คลิกปุ่ม เครื่องมือจัดการอุปกรณ์
-
ภายในเครื่องมือจัดการอุปกรณ์ ขยายตัวเลือก “เสียง วิดีโอ และส่วนควบคุมเกม”
-
ยืนยันว่ารายการสำหรับ "ไมโครโฟน Logitech" แสดงในรายการโดยไม่มี "!" สีเหลืองหรือ "x" สีแดง
-
-
Windows Vista หรือ Windows 7:
-
จากเมนู เริ่มต้น เลือก แผงควบคุม
-
ตรวจสอบให้แน่ใจว่าคุณอยู่ใน "มุมมองคลาสสิก" คุณสามารถเลือกตัวเลือกนี้ได้ที่มุมบนซ้าย
-
ดับเบิลคลิกที่ไอคอน ระบบ
-
ใต้ งาน ในคอลัมน์ซ้าย คลิกตัวเลือก จัดการอุปกรณ์
-
ภายในเครื่องมือจัดการอุปกรณ์ ขยายตัวเลือก “เสียง วิดีโอ และส่วนควบคุมเกม”
-
ยืนยันว่ารายการสำหรับ "ไมโครโฟน Logitech" แสดงในรายการโดยไม่มี "!" สีเหลืองหรือ "x" สีแดง
-
หมายเหตุ: ถ้าไม่มีไมโครโฟนเว็บแคม Logitech แสดงอยู่ในรายการ หรือรายการนี้มีเครื่องหมายปรัศนีสีเหลือง หรือ "x" สีแดง คุณต้องโหลดไดรเวอร์ใหม่ เพื่อรับไดรเวอร์ ให้ดาวน์โหลดและติดตั้ว Logitech Webcam Software เวอร์ชันล่าสุดที่เข้ากันได้กับเว็บแคมของคุณ
เมื่อติดตั้งซอฟต์แวร์และไดรเวอร์เสร็จแล้ว ทำซ้ำขั้นตอนในส่วน ตรวจดูว่าไมโครโฟนเลือกไว้แล้วใน Logitech Webcam Software (LWS)
หมายเหตุสำคัญ: Logitech ไม่รองรับหรือบำรุงรักษาเครื่องมืออัปเดตเฟิร์มแวร์อีกต่อไปแล้ว เราขอแนะนำให้ใช้ Logi Options+ สำหรับอุปกรณ์ Logitech ที่รองรับ เราพร้อมให้ความช่วยเหลือคุณในระหว่างการเปลี่ยนแปลงนี้
หมายเหตุสำคัญ: Logitech ไม่รองรับหรือบำรุงรักษา Logitech Preference Manager อีกต่อไปแล้ว เราขอแนะนำให้ใช้ Logi Options+ สำหรับอุปกรณ์ Logitech ที่รองรับ เราพร้อมให้ความช่วยเหลือคุณในระหว่างการเปลี่ยนแปลงนี้
หมายเหตุสำคัญ: Logitech ไม่รองรับหรือบำรุงรักษา Logitech Control Center อีกต่อไปแล้ว เราขอแนะนำให้ใช้ Logi Options+ สำหรับอุปกรณ์ Logitech ที่รองรับ เราพร้อมให้ความช่วยเหลือคุณในระหว่างการเปลี่ยนแปลงนี้
หมายเหตุสำคัญ: Logitech ไม่รองรับหรือบำรุงรักษา Logitech Connection Utility อีกต่อไปแล้ว เราขอแนะนำให้ใช้ Logi Options+ สำหรับอุปกรณ์ Logitech ที่รองรับ เราพร้อมให้ความช่วยเหลือคุณในระหว่างการเปลี่ยนแปลงนี้
หมายเหตุสำคัญ: Logitech ไม่รองรับหรือบำรุงรักษา Unifying Software อีกต่อไปแล้ว เราขอแนะนำให้ใช้ Logi Options+ สำหรับอุปกรณ์ Logitech ที่รองรับ เราพร้อมให้ความช่วยเหลือคุณในระหว่างการเปลี่ยนแปลงนี้
หมายเหตุสำคัญ: ซอฟต์แวร์ SetPoint ไม่รองรับหรือดูแลรักษาโดย Logitech อีกต่อไป เราขอแนะนำให้ใช้ Logi Options+ สำหรับอุปกรณ์ Logitech ที่รองรับ เราพร้อมให้ความช่วยเหลือคุณในระหว่างการเปลี่ยนแปลงนี้
คำถามที่พบบ่อย
ไม่มีสินค้าสำหรับส่วนนี้
