Web kameranızın mikrofon sorununu gidermek için aşağıdakileri uygulayın:
Hoparlörlerinizden çıkan sesi duyabildiğinizi doğrulayın
Öncelikle aşağıdakileri uygulayarak ses çıkış cihazınız (hoparlörler/kulaklıklar) aracılığıyla sesi duyabildiğinizi doğrulayın:
-
Örnek bir .wav veya .mp3 dosyası oynatın.
NOT: Örnek dosyalar, bilgisayarınızdaki Belgelerim/Müziğim/Örnek Müzik klasöründe bulunabilir.
-
Ses çıkış cihazınızın düzgün şekilde çalıştığından ve cihaz üzerinde veya Windows işletim sistemi aracılığıyla sesinin kapatılmadığından emin olun.
Sesi Kapatılmış Sesi Kapatılmamış 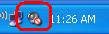
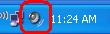
-
Bilgisayarınızın sesi mevcut durumda kapatılmışsa açmak için:
-
Yukarıda gösterilen ses simgenize tıklayın.
-
“Sesi kapat” ögesinin yanındaki kutuya tıklayarak işaretini kaldırın.
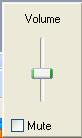
-
Ekranınızın herhangi bir yerine tıklayarak Ses Düzeyi panelini kapatın.
-
Windows Ses Kaydedicisi’nde mikrofonu test edin
NOT: Sonraki adımları uygulamadan önce, web kameranızı farklı bir USB bağlantı noktasına bağlayın ve cihazınızın işletim sisteminiz tarafından algılandığından emin olun. Yönergeler için aşağıdaki Mikrofon sürücülerinin, Windows Aygıt Yöneticisi’nde düzgün şekilde yüklenip yüklenmediğini tespit edin bölümüne bakın.
-
Windows Ses Kaydedicisi’ni başlatın:
- Windows XP: Başlat > Tüm Programlar > Aksesuarlar > Eğlence > Ses Kaydedicisi
-
Windows Vista: Başlat > Tüm Programlar > Aksesuarlar > Ses Kaydedicisi
-
Kaydet düğmesine tıklayın ve web kamerasındaki mikrofona konuşun.

-
Uygulamanın sesi aldığını belirten yeşil çizginin hareket ettiğini göreceksiniz. Kaydınız bittiğinde Durdur düğmesine tıklayın.

-
Kaydı yeniden oynatmak için Oynat düğmesine tıklayın.

-
Kayıttan yürütmede ses yoksa Logitech web kamerası mikrofonunun seçili olduğundan emin olun. Bunu aşağıdaki şekilde yapabilirsiniz:
-
Düzenle ögesine tıklayıp Ses Özellikleri’ni seçin.

-
Web kameranızın mikrofonunun, Ses kaydı ögesinin altında “Varsayılan cihaz” olarak listelendiğinden emin olun. Listelenmiyorsa açılır menüden cihazı seçin ve doğru şekilde çalıştığını doğrulamak için 2-4 numaralı adımları tekrarlayın.
NOT: Sonraki birkaç resimde yalnızca referans amaçlı olarak Web Kamerası 250 gösterilir.
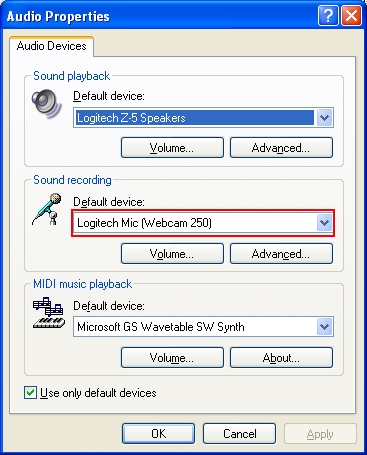
-
-
Durumunuzu yansıtan aşağıdaki yönergeleri izleyin:
-
Mikrofonunuz çalışıyorsa ve ses kaydını duyabiliyorsanız aşağıdaki Mikrofonun, Logitech Webcam Software’de (LWS) seçili olduğundan emin olun bölümüne devam edin.
-
Mikrofonunuz seçilebilir bir seçenek olarak görünmüyorsa aşağıdaki Mikrofon sürücülerinin, Windows Aygıt Yöneticisi’nde düzgün şekilde yüklenip yüklenmediğini tespit edin bölümüne atlayın.
-
Mikrofon seçilebiliyorsa ancak ses kaydı yapamıyorsanız mikrofonunuzun sesinin kapalı olmadığından emin olun. Bunu aşağıdaki şekilde yapabilirsiniz:
-
Ses Düzeyi Paneli’ni (Başlat > Tüm Programlar > Aksesuarlar > Eğlence > Ses Düzeyi Kontrolü) açın.

-
Seçenekler ögesine tıklayın ve ardından Özellikler’i seçin.

-
Karıştırıcı cihaz bölümünün altından “Logitech Mic”i seçin.
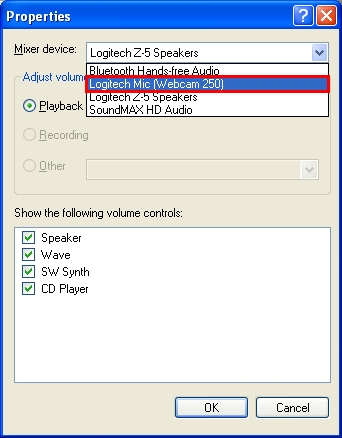
-
Aşağıdaki ses düzeyi kontrollerini göster bölümünün altından “Yakala” ögesinin yanındaki kutuyu işaretleyin (seçili değilse) ve ardından Tamam’a tıklayın.
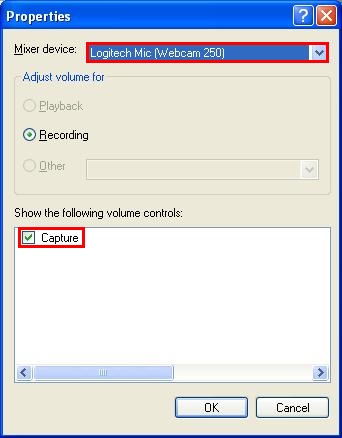
-
“Tüm sesi kapat” ögesinin yanındaki kutuya tıklayarak işaretini kaldırın.

-
-
Mikrofonun, Logitech Webcam Software’de (LWS) seçili olduğundan emin olun
-
-
LWS’yi (Başlat > Programlar > Logitech > Logitech Webcam Software > Logitech Webcam Software) başlatın.
-
LWS menüsünde Ayarları Değiştir seçeneğine tıklayın.
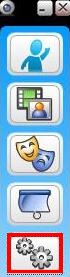
-
Ses Ayarları’nı seçin.
NOT: Web Kamerası 250 yalnızca referans amaçlı gösterilmektedir.
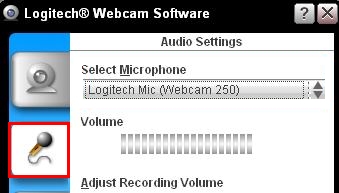
-
Mikrofonunuzun, Mikrofon Seç açılır menüsünde listelendiğini doğrulayın.
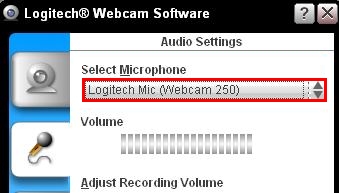
-
Mikrofon listelenmiyorsa Ses Ayarlama Sihirbazı (donanım) düğmesine tıklayın ve sunulan adımları izleyin.
-
LWS menüsündeki sesi kapatma düğmesinin etkinleştirilmediğinden emin olun (aşağıda gösterilen şekilde).

-
Örnek bir video kaydı oluşturun ve daha sonra, sesin kaydedildiğini doğrulamak için dosyayı yeniden oynatın.
-
-
-
LWS’yi (Başlat > Programlar > Logitech > Logitech Webcam Software) başlatın.
-
LWS menüsünde Hızlı Yakala seçeneğine tıklayın.

-
Ses ayarlarınızı belirlemek için Video ögesini seçin.

-
Logitech mikrofonunuzun, Mikrofon Seç açılır menüsünde seçildiğini doğrulayın.

-
NOT: Web kameranızın mikrofonu, LWS yazılımında çalışıyorsa ve sorun 3. taraf bir Hızlı Mesajlaşma uygulamasıyla ilgiliyse aşağıdaki uygun makaleye bakın:
-
Bilgi Bankası makalesi 360023399753 (AOL Instant Messenger)
-
Bilgi Bankası makalesi 360023399753 (Windows Live Messenger)
-
Bilgi Bankası makalesi 360023399753 (Yahoo! Instant Messenger)
Logitech web kamerası mikrofonu, Ses Ayarlama Sihirbazı’nda seçilemediyse sonraki bölüme geçin.
Mikrofon sürücülerinin, Windows Aygıt Yöneticisi’nde düzgün şekilde yüklenip yüklenmediğini tespit edin
-
Windows XP:
-
Başlat menüsünden Denetim Masası’nı seçin.
-
Sistem simgesine çift tıklayın.
-
Donanım sekmesine tıklayın.
-
Aygıt Yöneticisi düğmesine tıklayın.
-
Aygıt Yöneticisi’nde “Ses, video ve oyun kumandaları” seçeneğini genişletin.
-
“Logitech mikrofon” girişinin sarı bir “!” veya kırmızı bir “x” işareti olmadan listelendiğini doğrulayın.
-
-
Windows Vista veya Windows 7:
-
Başlat menüsünden Denetim Masası’nı seçin.
-
“Klasik Görünüm”de olduğunuzdan emin olun. Sol üst köşeden bu seçeneği belirleyebilirsiniz.
-
Sistem simgesine çift tıklayın.
-
Sol sütundaki Görev bölümünün altında, Aygıt Yöneticisi seçeneğine tıklayın.
-
Aygıt Yöneticisi’nde “Ses, video ve oyun kumandaları” seçeneğini genişletin.
-
“Logitech mikrofon” girişinin sarı bir “!” veya kırmızı bir “x” işareti olmadan listelendiğini doğrulayın.
-
NOT: Herhangi bir Logitech web kamerası mikrofonu listelenmemişse ya da bu giriş, sarı bir ünlem işareti veya kırmızı bir “x” işareti gösteriyorsa sürücüleri yeniden yüklemeniz gerekir. Sürücüleri edinmek için web kameranızla uyumlu olan en yeni Logitech Webcam Software sürümünü indirip yükleyin.
Yazılım ve sürücü kurulumu tamamlandığında Mikrofonun, Logitech Webcam Software’de (LWS) seçili olduğundan emin olun bölümündeki adımları tekrarlayın.
Önemli Not: Ürün Yazılımı Güncelleme Aracı artık Logitech tarafından desteklenen veya bakımı yapılan bir ürün değildir. Desteklenen Logitech cihazlarınız için Logi Options+ kullanmanızı tavsiye ederiz. Bu geçiş sürecinde size yardımcı olmak için buradayız.
Önemli Not: Logitech Preference Manager artık Logitech tarafından desteklenmiyor veya bakımı sağlanmıyor. Desteklenen Logitech cihazlarınız için Logi Options+ kullanmanızı tavsiye ederiz. Bu geçiş sürecinde size yardımcı olmak için buradayız.
Önemli Not: Logitech Control Center, artık Logitech tarafından desteklenmiyor veya bakımı sağlanmıyor. Desteklenen Logitech cihazlarınız için Logi Options+ kullanmanızı tavsiye ederiz. Bu geçiş sürecinde size yardımcı olmak için buradayız.
Önemli Not: Logitech Connection Utility artık Logitech tarafından desteklenmiyor veya bakımı sağlanmıyor. Desteklenen Logitech cihazlarınız için Logi Options+ kullanmanızı tavsiye ederiz. Bu geçiş sürecinde size yardımcı olmak için buradayız.
Önemli Not: Unifying Yazılımı artık Logitech tarafından desteklenmiyor veya bakımı sağlanmıyor. Desteklenen Logitech cihazlarınız için Logi Options+ kullanmanızı tavsiye ederiz. Bu geçiş sürecinde size yardımcı olmak için buradayız.
Önemli Not: SetPoint yazılımı artık Logitech tarafından desteklenmemekte veya bu yazılımın bakımını yapmamaktadır. Desteklenen Logitech cihazlarınız için Logi Options+ kullanmanızı tavsiye ederiz. Bu geçiş sürecinde size yardımcı olmak için buradayız.
Sıkça Sorulan Sorular
Bu bölüme uygun ürün yok
