要排除网络摄像头麦克风的故障,请进行以下操作:
首先确认您能够通过音频输出设备(扬声器/头戴式耳机)听到声音,具体操作如下:
-
播放一个示例 .wav 或 .mp3 文件。
注意:示例文件可以从电脑上“我的文档/我的音乐/示例音乐”文件夹中找到。
-
确保您的音频输出设备工作正常,并且没有通过设备本身或 Windows 操作系统设置静音。
已静音 未静音 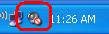
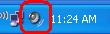
-
如果您的电脑音频当前已设为静音,请取消静音,操作方法如下:
-
点击上图所示的音量图标。
-
点击“静音”旁的选框以取消选中该选项。
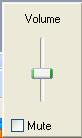
-
在屏幕上的任意位置点击鼠标关闭“音量”面板。
-
注:在执行后续步骤之前,将网络摄像头连接到备用 USB 端口,并确保您的操作系统可以检测到它。相关说明请参阅下方的确定是否在 Windows 设备管理器中正确加载了麦克风驱动程序部分。
-
启动 Windows 录音机:
- Windows XP:开始 > 所有程序 > 附件 > 娱乐 > 录音机
-
Windows Vista:开始 > 所有程序 > 附件 > 录音机
-
点击录制按钮,然后对着网络摄像头的麦克风讲话。

-
您应该会看到绿色的线条在上下波动,这就表示该应用程序正在录制声音。完成录制后点击停止按钮。

-
点击播放按钮播放录音。

-
如果回放时没有声音,请检查是否已选择 Logitech 网络摄像头麦克风。操作方法如下:
-
点击编辑然后选择音频属性。

-
确保您的网络摄像头的麦克风在录音下被列为“默认设备”。如果您的网络摄像头麦克风不是默认设备,则在下拉菜单中选择该麦克风,并重复第 2-4 步,以确认其是否正常工作。
注:接下来的几张图片展示了 Webcam 250,仅供参考。
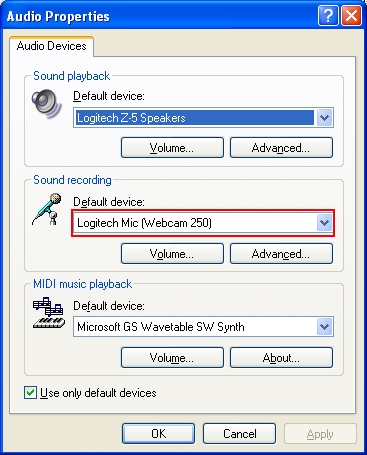
-
-
请遵循下方与您的情况相符的操作说明进行操作:
-
如果麦克风正常工作并且您可以听到录音,请按下方的确保在 Logitech 网络摄像头软件 (LWS) 中选择了麦克风部分继续。
-
如果麦克风并非是可选选项,请跳至下方的确定是否在 Windows 设备管理器中正确加载了麦克风驱动程序部分。
-
如果该麦克风是可选选项,而您无法录音,请确保麦克风未设为静音。操作方法如下:
-
打开“音量控制”面板(开始 > 所有程序 > 附件 > 娱乐 > 音量控制)。

-
点击选项然后选择属性。

-
在混音设备下选择“Logitech Mic”。
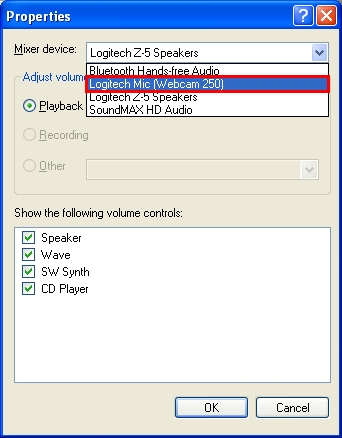
-
在显示以下音量控制下,选中捕获”旁边的框(如果尚未选中),然后点击确定。
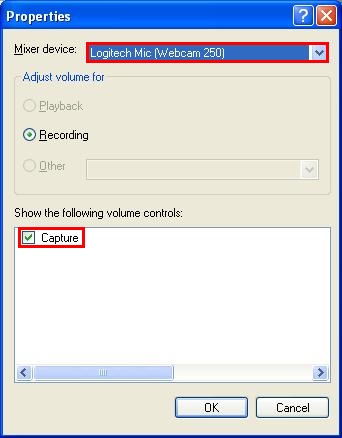
-
点击“全部静音”旁的选框以取消选中该选项。

-
-
确保在 Logitech 网络摄像头软件 (LWS) 中选择了麦克风
-
-
启动 LWS(开始 > 所有程序 > Logitech > Logitech Webcam Software> Logitech Webcam Software)。
-
在 LWS 菜单上,点击更改设置选项。
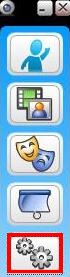
-
选择音频设置。
注:Webcam 250 展示仅供参考。
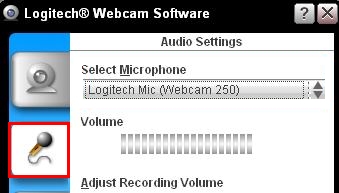
-
确认您的网络摄像头麦克风列于选择麦克风下拉菜单之中。
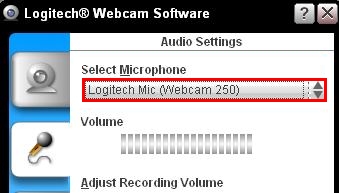
-
如果未列出麦克风,请点击音频调节向导(齿轮)按钮并按照提供的步骤操作。
-
确保 LWS 菜单中的音频静音按钮未启用(如下所示)。

-
创建一个示例录音,然后回放该录音文件,以确认声音是否已录上。
-
-
-
启动 LWS(开始 > 所有程序 > Logitech > Logitech Webcam Software)。
-
在 LWS 菜单上,点击快速捕获选项。

-
选择视频选项来调节您的音频设置。

-
确认在选择麦克风下拉菜单之中选择了您的 Logitech 麦克风。

-
注意:如果您的网络摄像头麦克风在 LWS 软件中正常运行,并且问题出在第 3 方即时通讯应用程序上,请参阅以下适用文章:
-
知识库文章 360023399753 (AOL Instant Messenger)
-
知识库文章 360023399753 (Skype)
-
知识库文章 360023399753 (Windows Live Messenger)
-
知识库文章 360023399753 (Yahoo!Instant Messenger)
如果 Logitech 网络摄像头麦克风在 Audio Tuning Wizard(音频调节向导)中不是可选选项,请继续阅读下一部分的内容。
确定是否在 Windows 设备管理器中正确加载了麦克风驱动程序
-
Windows XP:
-
在开始菜单中选择控制面板。
-
双击系统图标。
-
点击硬件选项卡。
-
点击设备管理器按钮。
-
在“设备管理器”中,展开“声音、视频和游戏控制器”选项。
-
确认列出的“Logitech microphone”条目没有黄色“!”或红色“x”。
-
-
Windows Vista 或 Windows 7:
-
在开始菜单中选择控制面板。
-
请确定您处于“经典视图”下。可在左上角选择此选项。
-
双击系统图标。
-
在左侧栏的任务下点击设备管理器选项。
-
在“设备管理器”中,展开“声音、视频和游戏控制器”选项。
-
确定列出的“Logitech microphone”(Logitech 麦克风)条目旁没有黄色“!”或红色“X”标志。
-
注:如果未列出 Logitech 网络摄像头麦克风或此条目显示黄色感叹号或红色“x”,则需要重新加载驱动程序。要获取该驱动程序,请下载并安装与您的网络摄像头兼容的最新版 Logitech Webcam Software。
软件和驱动安装完成后,重复确保在 Logitech 网络摄像头软件 (LWS) 中选择了麦克风部分的步骤。
重要提示:罗技不再对固件更新工具提供支持或维护。强烈推荐您将 Logi Options+ 用于受支持的罗技设备。在此过渡期间,我们将为您提供帮助。
重要提示:罗技不再对 Logitech Preference Manager 提供支持或维护。强烈推荐您将 Logi Options+ 用于受支持的罗技设备。在此过渡期间,我们将为您提供帮助。
重要提示:罗技不再对 Logitech Control Center 提供支持或维护。强烈推荐您将 Logi Options+ 用于受支持的罗技设备。在此过渡期间,我们将为您提供帮助。
重要提示:罗技不再对 Logitech Connection Utility 提供支持或维护。强烈推荐您将 Logi Options+ 用于受支持的罗技设备。在此过渡期间,我们将为您提供帮助。
重要提示:罗技不再对 Unifying 软件提供支持或维护。强烈推荐您将 Logi Options+ 用于受支持的罗技设备。在此过渡期间,我们将为您提供帮助。
重要提示:罗技不再支持或维护 SetPoint 软件。强烈推荐您将 Logi Options+ 用于受支持的罗技设备。在此过渡期间,我们将为您提供帮助。
常问问题
此部分没有可用的产品
