若要為您的網路攝影機麥克風進行疑難排解,請執行下列操作:
請執行下列操作,先確認您可以透過音訊輸出裝置 (喇叭/麥克風) 聽到聲音:
-
播放 .wav 或 .mp3 範例檔案。
注意:您可以在電腦上的「我的文件/我的音樂/範例音樂」資料夾中找到範例檔案。
-
確認您的音訊輸出裝置運作正常,而且沒有在裝置本身或透過 Windows 作業系統將其設為靜音。
靜音 無靜音 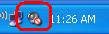
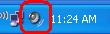
-
如果您的電腦音效目前為靜音,若要取消靜音:
-
按一下上方顯示的音訊圖示。
-
按一下「靜音」旁邊的方塊將其取消核取。
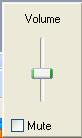
-
按一下畫面上的任意處,關閉「音量」面板。
-
注意:依照接下來的步驟進行之前,請將網路攝影機連接至其他的替代 USB 埠,並確認您的作業系統有偵測到該 USB 埠。如需說明,請參閱下方的「判斷麥克風驅動程式是否已在 Windows 裝置管理員中正確載入」一節。
-
啟動 Windows 錄音機:
- Windows XP:「開始」>「所有程式」>「附屬應用程式」>「娛樂」>「錄音機」
-
Windows Vista:「開始」>「所有程式」>「附屬應用程式」>「錄音機」
-
按一下「錄音」按鈕,然後對著網路攝影機上的麥克風說話。

-
您應該會看到綠色列移動,表示應用程式正在收集聲音。錄音完成後,按一下「停止」按鈕。

-
按一下「播放」按鈕來播放錄音。

-
如果播放時沒有聲音,請檢查是否有選取 Logitech 網路攝影機麥克風。操作方式如下:
-
按一下「編輯」,然後選取「音訊內容」。

-
確認您網路攝影機的麥克風列為「錄音」底下的「預設裝置」。如果不是,請從下拉式功能表中選取它,然後重複步驟 2-4 來確認它是否正常運作。
注意:接下來的幾張影像顯示的是 Webcam 250,此僅供參考之用。
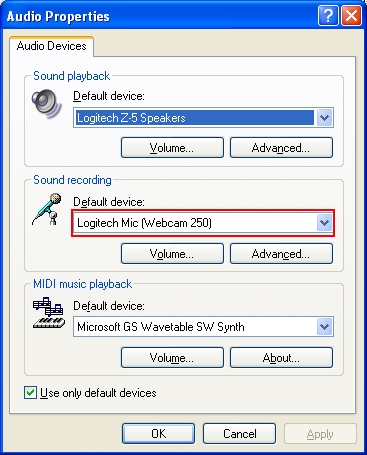
-
-
請根據您的情況依照下方的指示進行操作:
-
如果麥克風有作用,而且您可以聽到您的音訊錄音,請繼續下方的「確認已在 Logitech 網路攝影機軟體 (LWS) 中選取麥克風 」一節。
-
如果麥克風是無法選取的選項,請跳到下方的「判斷麥克風驅動程式是否已在 Windows 裝置管理員中正確載入」一節。
-
如果麥克風可以選取,但是您無法錄製音效,請確認麥克風沒有設為靜音。操作方式如下:
-
開啟「音量控制」面板 (「開始」>「所有程式」>「附屬應用程式」>「娛樂」>「音量控制」)。

-
按一下「選項」,然後選取「內容」。

-
在「混音器裝置」底下,選取「Logitech Mic」。
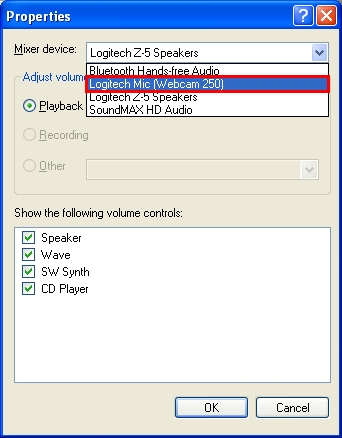
-
在「顯示下列音量控制」底下,核取「擷取」旁邊的方塊 (如果還未選取),然後按一下「確定」。
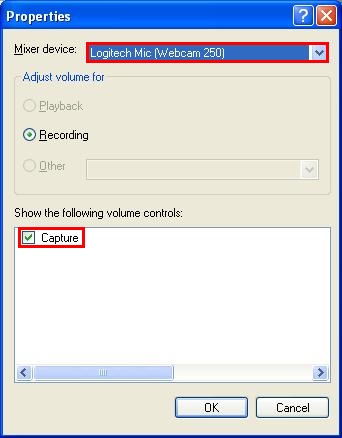
-
按一下「全部靜音」旁邊的方塊將其取消核取。

-
-
確認已在 Logitech 網路攝影機軟體 (LWS) 中選取麥克風
-
-
啟動 LWS (「開始」>「程式集」>「Logitech」>「Logitech 網路攝影機軟體」>「Logitech 網路攝影機軟體」)。
-
在 LWS 功能表上,按一下「變更設定」選項。
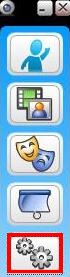
-
選取「音訊設定」。
注意:顯示的 Webcam 250 僅供參考之用。
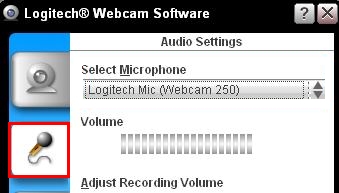
-
確認您的網路攝影機麥克風有列在「選取麥克風」下拉式清單中。
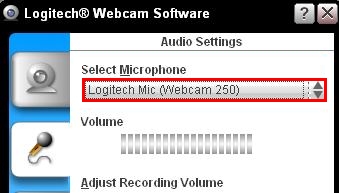
-
如果麥克風未列出,按一下音訊調整精靈 (齒輪) 按鈕,然後依照提供的步驟進行。
-
請確認 LWS 功能表中的音訊靜音按鈕並未啟用 (如下所示)。

-
建立視訊錄音範例,然後播放該檔案來確認聲音已錄製。
-
-
-
啟動 LWS (「開始」>「程式集」>「Logitech」>「Logitech 網路攝影機軟體」)。
-
在 LWS 功能表上,按一下「快速擷取」選項。

-
選取「視訊」選項來調整音訊設定。

-
確認已在「選取麥克風」下拉式功能表中選取 Logitech 麥克風。

-
注意:如果您的網路攝影機麥克風可在 LWS 軟體中運作,且問題是出在協力廠商的即時訊息應用程式,請參閱下方適用的文章:
-
知識庫文章 360023399753 (AOL Instant Messenger)
-
知識庫文章 360023399753 (Skype)
-
知識庫文章 360023399753 (Windows Live Messenger)
-
知識庫文章 360023399753 (Yahoo!Instant Messenger)
如果 Logitech 網路攝影機麥克風在「音訊調整精靈」中不是可以選取的選項,請繼續下一節。
判斷麥克風驅動程式是否已在 Windows 裝置管理員中正確載入
-
Windows XP:
-
從「開始」功能表選擇「控制台」。
-
按兩下「系統」圖示。
-
按一下「硬體」標籤。
-
按一下「裝置管理員」按鈕。
-
在「裝置管理員」中,展開「音效,視訊及遊戲控制器」選項。
-
確認「Logitech 麥克風」的項目有列出,且沒有黃色的「!」或紅色的「x」符號。
-
-
Windows Vista 或 Windows 7:
-
從「開始」功能表選擇「控制台」。
-
請確認您使用的是「傳統檢視」。您可以在左上角選取這個選項。
-
按兩下「系統」圖示。
-
在左欄的「工作」底下,按一下「裝置管理員」選項。
-
在「裝置管理員」中,展開「音效,視訊及遊戲控制器」選項。
-
確認「Logitech 麥克風」的項目有列出,且沒有黃色的「!」或紅色的「x」符號。
-
注意:如果 Logitech 網路攝影機麥克風未列出,或者這個項目顯示黃色的驚嘆號或紅色的「x」符號,您將需要重新載入驅動程式。若要取得驅動程式,請下載並安裝與您網路攝影機相容的最新版 Logitech 網路攝影機軟體。
當軟體和驅動程式的安裝完成之後,請重複「確認已在 Logitech 網路攝影機軟體 (LWS) 中選取麥克風」一節中的步驟。
重要須知:韌體更新工具不再由 Logitech 支援或維護。我們強烈建議為支援的 Logitech 裝置使用 Logi Options+。在此過渡期間,我們會隨時為您提供協助。
重要須知:Logitech Preference Manager 已不再由 Logitech 支援或維護。我們強烈建議為支援的 Logitech 裝置使用 Logi Options+。在此過渡期間,我們會隨時為您提供協助。
重要須知:Logitech Control Center 已不再由 Logitech 支援或維護。我們強烈建議為支援的 Logitech 裝置使用 Logi Options+。在此過渡期間,我們會隨時為您提供協助。
重要須知:Logitech Connection Utility 已不再由 Logitech 支援或維護。我們強烈建議為支援的 Logitech 裝置使用 Logi Options+。在此過渡期間,我們會隨時為您提供協助。
重要須知:Unifying Software 已不再由 Logitech 支援或維護。我們強烈建議為支援的 Logitech 裝置使用 Logi Options+。在此過渡期間,我們會隨時為您提供協助。
重要須知:羅技不再支援或維護 SetPoint 軟體。我們強烈建議為支援的 Logitech 裝置使用 Logi Options+。在此過渡期間,我們會隨時為您提供協助。
常見問答集
沒有適用於此區段的產品
